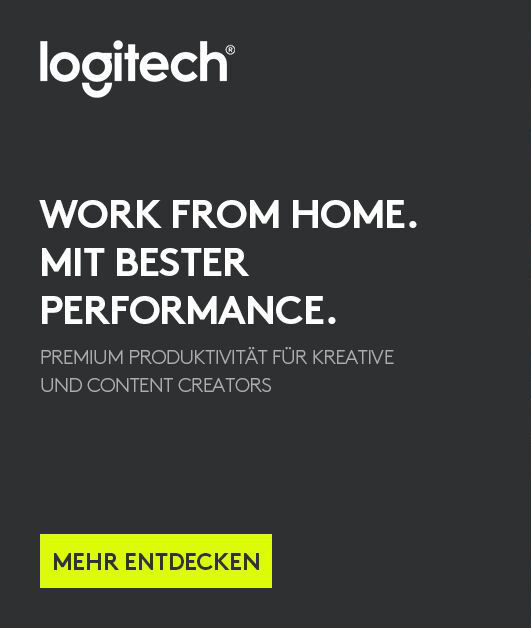Updates for Web, Zoom Workspace App, Workplace App for intune, Events,..
Release notes for Web
New and enhanced features
Administrator features
- Personal Meeting Room Authentication: Admin controls
Admins have greater control over use of required authentication for their users’ Personal Meeting Room. Admins can require participants to be authenticated to join their users’ Personal Meeting Room, as well as choosing a specific admin-created authentication profile. This setting is available at the account, group, and user level settings pages and must be enabled by Zoom. - Create and share Poll in chats and channels: Admin controls
Account owners and admins can enable or disable the ability of their users to create and share polls in Team chat 1:1, group chat, and channels. This setting can be set and locked by admins at the account and group levels. - Survey and Polls/Quizzes: Require answers to be non-anonymous
Account owners and admins can force answers to Surveys and Polls/Quizzes to be non-anonymous by enabling the Collect email address from correspondents settings either for Surveys, Polls, and Quizzes, or for both. This setting is available at the account, group, and user levels. When enabled and locked at the account level, the ability to change the setting at the group and user levels will be disabled. - Ability to manage Surveys library at a group level
Account owners and admins will have access to enable or disable the Surveys library menu for specific user groups, allowing for better management of access based on user group preferences. - Automated captioning and translated caption support for Hebrew
Automated and translated captioning support is expanding to include captioning for the Hebrew language. This language is enabled by default, but admins can control the availability of this language through the Automated captions and Translated captions settings within the web portal. - Greek, Bengali, Norwegian, and Welsh support for translated captions
Accounts using the translated captions feature will be able to have automated captions translated from any currently supported language to Greek, Bengali, Norwegian, and Welsh, facilitating easier communication between participants in Zoom Meetings. Translated captioning is not yet supported when translating from these languages, as they are not yet supported for automated captioning. These languages are enabled by default, but admins can control availability of this through the Translated captions setting in the web portal.
User features
- Pronunciation field for Profile cards
In the Zoom web portal Profile page, users can add a brief description of how to pronounce their name using the Name Phonetics field. When this information is provided, it is then displayed on a user’s profile card. - New option in sorting Polls & Surveys
Users can toggle the sorting of Polls & Surveys between Last Modified and Created Date ordering in various areas such as the Surveys Library, Meeting or Webinar detail pages, and Zoom app popups.
Resolved issues
- Minor bug fixes
- Resolved an issue for a subset of users where the plans page for a sub-account was not reflecting the correct service effective date when Deutsch is chosen as the language for the Web Portal
- Resolved an issue where account name changes were not taking place in the External Accounts management tab of the Web portal
- Resolved an issue with processing bulk user removal request
- Resolved an issue where some occurrence dates were missing when exporting Zoom webinars to the calendar
- Resolved an issue where the cloud recording title did not match the meeting topic name
- Resolved an issue where there was a discrepancy in the meeting registration report
- Resolved an issue where the Breakout Room Search function did not work for certain participants
- Resolved an issue where in the chat Channel export/Search for a specified channel, the date range was tied to the Set retention period for direct messages and group conversations setting instead of Set retention period for channels
- Resolved an issue where the Poll question order changed when creating a meeting using a template
Release notes for the Zoom Workplace app
For full notes including version numbers, please see the operating system # Release notes.
Windows | macOS | Linux | Android | iOS
*Note: The mobile releases require additional approval from their respective app stores and may take a few additional days to be available for download.
Note: This release for Android and iOS was pulled during deployment, and the 6.0.1 release contains all 6.0.0 features and additional bug fixes.
Changes to existing features
- Zoom app now named Zoom Workplace app - Windows, macOS, Linux
The Zoom app for desktop and mobile is now named Zoom Workplace, in order to align the app name with Zoom’s extensive product offerings that are designed to help users reimagine the way they collaborate. Users updating to this version will see the new Zoom Workplace branding in the app and as the app name in their app directory. This change also affects installer file names, so admins with mass deployments should adjust any scripts to account for the new file names (Zoom Workplace (32-bit), Zoom Workplace (64-bit), and Zoom Workplace (ARM64)). - Late joining participants no longer blocked from unmuting or starting video - Windows, macOS, Linux
Participants joining a meeting that has already started recording, live streaming, or using an AI Companion feature will no longer be blocked from unmuting or turning on their video. They will still see the applicable consent prompts and have their audio (recording, live streaming, AI Companion) and video (recording and live streaming) muted, but will not be blocked from using these controls while the prompt is still visible. Previously, these consent prompts prevented users from unmuting or starting their video until the prompt was acknowledged and consent provided. - Consolidated Meeting and Calendar tabs - Windows, macOS, Linux
The Meetings and Calendar tabs are merging to provide the greater visibility of the calendar view with the meeting details needed for your daily tasks. Easily view and filter upcoming meetings, view the invitees and their responses, and review shared materials ahead of the session, while also reviewing previous meetings and their assets, such as recordings, continuous meeting chats, whiteboards, and more. This change will be rolled out to accounts over time and be controlled through a web setting available at the account, group, and user levels. Initially, Basic, Pro, and some smaller Business accounts will have this available with the March release, with this enabled by default for those Basic and Pro accounts. Other accounts can expect this in an upcoming release, which can be managed for eligible accounts through the Feature Release Controls. - End of support for Windows 7 and 8 - Windows
With this release, Windows users will need to be on Windows 10 or higher. Devices still using Windows 7, Windows 8, and Windows 8.1 will no longer be supported and will have 5.17.10 (or any additional patches in the 5.17.X branch) as the last version available.
New and enhanced features
General features
- Zoom desktop app color themes and visual overhaul - Windows, macOS, Linux
The appearance of the Zoom desktop app is overhauled with a new color scheme and icons. These color schemes, including bloom (blue), agave (green), and rose (red), are available when running the client in the light mode and can be chosen through app settings. These color themes are applied to the app global navigation bar, and the in-meeting window.
Additional MSI/GPO/MDM options
- Keep only one section open in Team Chat - KeepOnlyOneSectionOpenInChat - Windows, macOS, Linux
Disabled by default, this corresponds to the Only allow one section opened at a time setting for the desktop app, found under the Team Chat section of app settings. - Organize chats by section - SeparateIMChatAndChannel - Windows, macOS, Linux
Disabled by default, this corresponds to the Organize by section setting for the desktop app, found under the Team Chat section of app settings. - Disable Team Chat file transfers - DisableIMFileTransfer - Windows, macOS, Linux
Disabled by default, admins can enable this policy to prevent file transfers through Team Chat for any account signed-in. - Allow file transfers for specific domains - AllowedIMFileTransferDomain - Windows, macOS, Linux
Disabled by default, admins can enable this policy by specifying specific domains that their users are allowed to share files with other users associated with that domain.
Meeting/webinar features
- Updated icons and meeting visuals - Windows, macOS, Linux
The in-meeting experience is updated with new icons and other visual changes to menus and toolbars. - Personalized in-meeting toolbars - Windows, macOS, Linux
Zoom Meeting participants can personalize the in-meeting toolbar by dragging-and-dropping to add, move, and remove meetings feature options to suit their needs. Buttons can be reordered, or dragged to/from the More menu. Personalizations for signed-in users will be synced across their desktop experiences. Additionally, the default in-meeting toolbar has fewer buttons and consolidated many options under the More menu to support improved ease of use. The Audio, Video, More and End options cannot be removed from the in-meeting toolbar. Additionally, the floating screen-sharing toolbar is updated and simplified to make it easier to use and more focused on core tasks while presenting during a meeting. - Improved collaboration with Google Drive and Microsoft OneDrive files - Windows, macOS, Linux
Sharing files from Google Drive and Microsoft OneDrive is updated to make it easier to select files and share them for in-meeting viewing or collaboration. First, the third-party service’s native file picker will be used to select a file, instead of the Zoom file picker. After selecting a file from Google Drive or Microsoft OneDrive, choosing Collaborate (which will grant participants file editing permissions), invites all participants to join in collaborating on the document using their system browsers, - Improved voiceprint for personalized audio isolation - Windows, macOS, Linux
The Personalized audio isolation audio profile is enhanced to allow for users to make a short voice recording of them reading a predefined script. This helps to enhance audio isolation performance whether headset or non-headset microphones are used, even in open environments. Zoom will store and use your voiceprint for this purpose, until you delete it, which you can do at any time in your audio settings. - Improved Companion mode - Windows, macOS, Linux
Connecting a device in Companion mode allows for easier video, chat, and sharing across multiple devices in any meeting. Connect in Companion mode from the Zoom app to view and respond to in-meeting chat or begin sharing the camera or an image on the device, all without joining the meeting as additional duplicate versions of yourself in the meeting. Start the meeting from another client, then connect on the desktop app and continue sharing a slide deck, managing participants, conducting a poll, and more. Additionally, when connected to a local Zoom Room in Companion mode, the Zoom Rooms Controller app, if enabled by admins, will no longer automatically open, but will still be readily available as an option in the control toolbar. Clicking will open the Zoom Rooms Controller app as a side-panel in the meeting window. This change in behavior to the Zoom Rooms controller app will currently only be available for the Zoom desktop app for Windows, with macOS to follow soon. This feature will be rolling out to accounts over the next few months. - Portrait lighting for video - Windows, macOS, Linux
The new portrait lighting setting allows Zoom to dim your background while brightening you in the foreground, making you stand out even more in your meetings. This is available through in-app video settings and has hardware prerequisites similar to using virtual backgrounds without a greenscreen. - SIP/H.323 interoperability UI enhancements - Windows, macOS, Linux
When a Zoom user client calls a SIP or H.323 Room System or destination, the caller ID will indicate the user name, instead of “Zoom” followed by the meeting ID. Also, some indicators embedded in the video stream sent to the SIP/H.323 destination, such as quality bars, participant counts, and participant name labels, are hidden to avoid duplicative or unnecessary information display. - Exclude hosts and panelists from survey participation - Windows, macOS, Linux
A new web setting can prevent individuals with hosting roles from participating in surveys, streamlining the administration process and ensuring more accurate and unbiased feedback from participants. This includes the host, co-host, and webinar panelists. - Consolidated notifications for enabled/disabled features - Windows, macOS, Linux
Unnecessary and redundant in-meeting notifications are removed or set to not appear multiple times, clearing up visual clutter that may interfere with the live meeting. The initiator of a feature will not see a confirmation notification, as they are aware of the feature they are selecting, and when certain features are disabled, the corresponding notification is suppressed as well. - Automated captioning and translated caption support for Hebrew - Windows, macOS, Linux
Automated and translated captioning support is expanding to include captioning for the Hebrew language. This language is enabled by default, but admins can control the availability of this language through the Automated captions and Translated captions settings within the web portal. - Greek, Bengali, Norwegian, and Welsh support for translated captions - Windows, macOS, Linux
Accounts using the translated captions feature will be able to have automated captions translated from any currently supported language to Greek, Bengali, Norwegian, and Welsh, facilitating easier communication between participants in Zoom Meetings. Translated captioning is not yet supported when translating from these languages, as they are not yet supported for automated captioning. These languages are enabled by default, but admins can control availability of this through the Translated captions setting in the web portal.
Meeting features
- Multi-speaker video layout - Windows, macOS
The Multi-speaker video layout helps provide meeting participants a more engaging experience, dynamically adapting to current speakers by highlighting and enlarging their video tiles over others, while still providing a view of other participants in a smaller gallery view below. This will also be available when viewing shared content in side-by-side mode, with the speakers being more prominently displayed next to the shared screen or app window. - In-meeting AI Companion disable and delete - Windows, macOS, Linux
Hosts, co-hosts, and participants (in the absence of a host) can choose to turn off all AI Companion features at once in a meeting. Additionally, they have the option to delete meeting assets generated thus far, such as recordings, summary, and transcript, to help ensure these assets are not unintentionally shared with anyone after the meeting. These options are available to the host and co-hosts by default, with participants able to request disablement as well. In the absence of either the host or co-host in a meeting, any participant will be able to disable and delete assets. - In-meeting AI Companion features combined enablement - Windows, macOS, Linux
The host and co-hosts in a meeting can more easily enable both AI Companion features in a meeting with just a click of a combined Turn on all option under the AI Companion option in the meeting toolbar. This enables both Meeting Summary and Meeting Questions features for the current meeting. - Simplified AI Companion consent notifications for hosts - Windows, macOS, Linux
When the meeting host initiates the meeting summary or meeting questions features, they will no longer see the consent prompt, and instead will see a simple toast notification along the top of the meeting window, which will disappear after a few seconds. Other meeting participants will see the consent notification as a prompt along the top of the meeting window, but must acknowledge the prompt before it will disappear. - Meeting wallpapers - Windows, macOS, Linux
Meeting hosts can customize the wallpaper in their meeting, adding more color and customization to their meeting view. The host or co-host can choose from preset images provided by Zoom or their account admins. With a selection made, they can also adjust how much to blend the participant videos with the wallpaper image. Admins can control use of this at the account level, as well as provide additional default images, which are available to the host and co-host during meetings. Images uploaded through the web portal by admins must be JPG/JPEG or 24-bit PNG with a maximum size of 15 MB. The recommended resolution is 1920x1080px. - Dynamic emoji reactions for video tiles - Windows, macOS, Linux
Meeting reactions appearing in a user’s video tile, either in gallery or speaker views, are more dynamic with emojis appearing and floating up and around the user. This provides a greater visual indication of other video participant’s reactions for the presenter or speaker. These reactions only appear for video-on participants and can be disabled through the in-meeting Reactions settings. - Support for expanded remote control settings regarding external participants - Windows, macOS, Linux
The Zoom app supports recent changes to web settings to control the use of the remote control feature when external participants are present, which includes preventing guests from controlling other guests’ screens and preventing internal users from controlling a guest's screen. - AV1 video codec - Windows, macOS, Linux
To provide higher quality video while conserving bandwidth usage, Zoom continues rolling out this video codec to Pro accounts. Use of codecs, including AV1, is adaptive, and Zoom dynamically chooses the most appropriate codec.
Webinar features
- Full emoji suite support for Webinar Reactions - Windows, macOS, Linux
Similar to Meeting Reactions, Webinar Reactions are able to utilize the full suite of available emojis, in addition to the 6 standard emojis. Availability of all emojis versus the standard set can be controlled at the account, group, and user level settings page. - Improved Webinar Backstage experience before live session - Windows, macOS, Linux
Instead of displaying a large Off Air indicator before the webinar is officially started and attendees are allowed to join, the current live webinar feed is displayed if there are panelists in the webinar space, with a smaller indicator showing that the webinar is still Off Air. This makes it easier to know what attendees will see in the webinar prior to attendees joining, making panelists more comfortable and confident ahead of the upcoming live webinar. - Removed email field for webinars not collecting emails - Windows, macOS, Linux
For webinars not collecting attendees’ email addresses, meaning registration is not required and the Include email address in attendee report setting is disabled, attendees joining the session will no longer be prompted to enter an email address. - Customized waiting room for Webinars - Windows, macOS, Linux
Hosts and account admins can customize the waiting room experience for webinars, allowing customization of the image, text, and other waiting room assets that attendees see before joining each session and providing a more engaging and branded joining experience for attendees. These custom assets can be saved to webinar templates for reuse. Additionally, hosts can also view the number of attendees waiting to join while the webinar is in practice mode, allowing them to decide when it is the best time to end practice mode and allow attendees into the webinar. This feature will be rolling out to accounts over the next months.
Team Chat features
- Team Chat Sentence Completion with Zoom AI Companion - Windows, macOS, Linux
Team Chat users can use Zoom AI Companion to suggest words while they are in the middle of composing incomplete sentences. Phantom word suggestions will appear in light gray in the compose box, allowing users to accept suggestions by hitting the tab button. - Expanded language support Chat Compose and Thread Summary with AI Companion features - Windows, macOS, Linux
AI Companion features for Team Chat support a broader range of languages for both Chat Compose and Thread Summary features, expanding from 9 to 38 languages, including English. All supported languages will include English, French, French (CA), German, Spanish, Italian, Portuguese, Chinese (Simplified), Russian, Japanese, Korean, Dutch, Ukrainian, Chinese (Traditional), Czech, Estonian, Finnish, Hungarian, Polish, Turkish, Vietnamese, Hindi, Romanian, Bangla, Danish, Indonesian, Malay, Norwegian, Tagalog, Tamil, Telugu, Swedish, Arabic, Hebrew, Cantonese, Thai, Greek, and Welsh. - Meeting assets included with Meeting Summary in Continuous Meeting Chat - Windows, macOS, Linux
The Continuous Meeting Chat experience has been enhanced to provide a quick snapshot of all meeting assets such as recordings, Meeting Summary with AI Companion, files, links, attachments, or Whiteboard links. Depending on the content generated during the meeting and the host's preferences, users will now have a quick and easy way to reference all these items in one place. If the meeting was cloud recorded, the host will see an interactive card in the meeting group chat, visible only to them, prompting them to share the recording with others in the continuous meeting chat. If shared, the posted meeting asset interactive card is updated to include the link to the recording. Other channel members will see Pending host approval until the host decides to share the recording. The same applies to the Meeting Summary with AI Companion if the host has the corresponding setting to share it only with themselves. - Increase Team Chat public channel limit to 250,000 members - Windows, macOS, Linux
Team Chat public channels support up to 250,000 members, facilitating scalability for larger communities. Certain admin settings have been adjusted to compensate for the increased member count. - Enhanced functionality in Team Chat: Tabs, split view, chat settings and resource management - Windows, macOS
Team Chat now includes tabs for whiteboards and important links, streamlining access to relevant resources. Owners and admins can pin essential resources in channels for easy access by all members. Users can collaborate on shared whiteboards in real-time within the chat interface. Tabs can be renamed, reorganized, or removed as needed. In group chats and direct messages, all members can manage tab content. Additionally, a split view feature enables simultaneous viewing of tab content and the main chat stream, enhancing productivity. The interface has been reorganized for efficiency, with the search function moved to the top of the chat stream and other options consolidated in the More menu. Chat resources are now accessible via the Resources tab, offering a more convenient experience for users. - Sort chats at folder-level - Windows, macOS
To enhance usability, the Team Chat folder will feature sorting view options at the folder level for the desktop app. The available sorting options will include My Custom Order as the default, Unread First, and Alphanumeric with numbers preceded by alphabets. Sorting views for the Starred folder will be introduced in a future release. - Markdown formatting - Windows, macOS
Users can use markdown syntax to more precisely format their messages, allowing users to craft visually appealing messages by incorporating headings, lists, and various other formatting elements. Markdown support also enables users greater flexibility in structuring their messages to suit their preferences and requirements. - Sidebar filter and badges enhancements - Windows, macOS
Users can easily access their unread messages with the updated sidebar hierarchy: - Tier 1: One-on-ones, group chats, and mentions are highlighted and float to the top with numbered badges.
- Tier 2: Meeting chats, channels, and apps are also highlighted and float to the top, but without numbered badges by default.
- Tier 3: Muted chats/channels are displayed without floating to the top.
- Additionally, the desktop filter view aligns with the mobile experience:
- Mentions: Only @me and @group mentions are shown, excluding @all mentions.
- Direct Messages: The first 300 Direct Messages, including read and unread, are visible.
- Unread: All unread messages are displayed.
- Muted: All muted channels, including read and unread messages, are listed.
The default setting for Filters remains unchecked. A numbered badge will appear if selected when adding to a new channel; otherwise, only the channel bubble will appear bold at the top.
Note: The badging enhancements will not be immediately available as it is dependent on a backend release, currently scheduled for April 22, 2024. - Increase compose box size for macOS app - macOS
macOS users can adjust the height of the compose box on the Zoom app, allowing easier expansion of the threaded reply box and better visibility of the entire drafted message. This feature was previously only available on the Zoom desktop app for Windows. - Shared Spaces - Windows, macOS, Android, iOS
Shared spaces are a collection of channels and members that help organize work around a specific project, team, or topic.
Admins and users can create Shared Spaces for corporate communication, different business units, or departments. This allows for easier management of membership and ensures better access and usability for users within those spaces. However, on mobile, users can only read and reply in spaces; they cannot create them. This feature enables efficient collaboration and access to discussions and channels associated with important projects. Note: This feature will not be immediately available, as it is dependent on a backend release, currently scheduled for April 22, 2024.
Mail and Calendar features
- Zoom Mail sentence completion - Windows, macOS, Linux
The Zoom Mail client will auto-complete users’ partially entered text by providing suggestions. Users can press the Tab button to accept the suggestion. - Enhancements to the signing in on the Zoom desktop client - Windows, macOS, Linux
Users must only sign in to the Zoom Calendar/Zoom Mail service once. When users grant their calendar and mail permissions on the Zoom web portal, they do not need to sign in again on the provider sign-in page in the Zoom desktop client. - Display Zoom Mail and Calendar tabs in separate window - Windows, macOS
In the Zoom desktop app, users can drag the Mail and Calendar tabs to separate windows. They can also open those tabs in a new window. - Add silence mode for notifications - Windows, macOS, Linux
Users can completely turn off email notifications by using the silence mode. When users choose to mute notifications, they will not receive the email count, and the red dot notification will not appear in the Zoom Mail client. - Directly send emails from an added account without switching - Windows, macOS, Linux
Users can add an email account to their account. This allows them to send emails from the added account without switching accounts. - Add Starred first option to inbox organization - Windows, macOS
The Starred first option is added to the inbox section settings. This option allows users to move their starred emails to the top of their mailbox. - Zoom Calendar advanced room support - Windows, macOS, Linux
Users can access Zoom Rooms details, including their location and maximum capacity. They can effortlessly find their frequently used rooms for quick rebooking, alongside a list of recommended and available options. The enhanced filtering options allow users to refine their search further, filtering rooms based on floor level, maximum capacity, and location parameters such as site, state, or city. - Enhanced group attendee support - Windows, macOS, Linux
The event host can easily add a group of attendees using the attendee field in the Zoom Calendar.. Additionally, the host and attendee can see individual attendees in a group when editing or viewing the event details. - Unified Zoom Calendar and desktop app home scheduler - Windows, macOS, Linux
To ensure consistency in content and functionality, the design of the Zoom Calendar scheduler and home scheduler has been unified.
Zoom Clips
- Enhancements to Zoom Clip Annotation and Drawing Tools - Windows, macOS
Zoom Clip has added new annotation and drawing tools that allow presenters to mark up their screens while recording. Users can now easily highlight important points, underline text, and draw shapes and diagrams to reinforce concepts. This helps presenters create more dynamic and visually engaging content. - Enhancements to embedding and sharing ### Zoom Clips - Windows, macOS
Account owners and admins have the option to allow users to embed Zoom Clip thumbnails in emails and social media. Once enabled, users embed either fixed clip thumbnails or utilize a script code to insert a clip into these environments. - Ability to share meeting recordings as clips with granular control - Windows, macOS
Account owners and admins can now enable meeting hosts to share full or partial meeting recordings externally as clips. Hosts have the option to trim recordings and select only relevant sections to share as clips. This allows hosts to provide focused content to external viewers. Furthermore, hosts can customize clip access and permissions when sharing meeting recordings to ensure the right people can view the clips. - Keyboard shortcut added for initiating Zoom clip recordings - Windows, macOS
A new keyboard shortcut has been implemented that allows users to instantly start recording ### Zoom Clips during meetings. By pressing Alt+Control+C on Windows or Command+Control+C on macOS, users can immediately begin capturing important moments without having to navigate menus. This shortcut simplifies the recording process, enabling users to save time and focus on their recording.
Resolved issues
- Minor bug fixes
- Security enhancements
- Resolved an issue regarding use of One-Time Password (OTP) codes for sign-in - Windows, macOS, Linux
- Resolved an issue regarding updated user name not appearing on extension-to-extension caller ID - Windows, macOS, Linux
- Resolved an issue for inconsistent muting behavior for hosts with auto-start meeting summary enabled - Windows, macOS, Linux
- Resolved an issue regarding enlarged cursors not appearing appropriately sized - Windows, macOS, Linux
- Resolved an issue regarding inconsistent date formats when scheduling - Windows, macOS, Linux
- Resolved an issue regarding specific situations causing calls from queues to ring for less than a second before bouncing to the next in queue - Windows, macOS, Linux
- Resolved an issue regarding memory usage spikes when switching between Team Chat channels - Windows, macOS, Linux
- Resolved an issue regarding the original sound for musicians audio profile not remaining selected after sign-out/sign-in - Windows, macOS
- Resolved an issue with a conflicting keyboard shortcut - Windows, macOS
- Resolved an issue regarding an incorrect link to a Zoom support article - Windows, macOS
- Resolved an issue regarding overlapping prompts when starting a meeting from a Zoom app - Windows, macOS
- Resolved an issue regarding Team Chat messages incorrectly appearing as still in-progress of being decrypted - Windows
- Resolved an issue regarding submitting problem reports for a 2023 date - Windows
- Resolved an issue regarding missing caller ID information for specific calls appearing in the Zoom Assistant - macOS
- Resolved an issue where an inaccurate notification remained when a Zoom Room declined a call to join a meeting - macOS
- Resolved a video issue regarding an external Sony camera connected through Imaging Edge - macOS
- Resolved an issue regarding cursors and shared views of Adobe Photoshop and Lightroom apps - macOS
- Resolved an issue regarding the start/stop video keyboard shortcut - macOS
- Resolved an issue regarding prompts for screen sharing access - macOS
- Resolved an issue with shared screens not appearing as expected when using all screens mode - Linux
Release notes for Zoom Workplace app for Intune
Note: This release for Android and iOS was pulled during deployment, and the 6.0.1 release contains all 6.0.0 features and additional bug fixes.
Release notes for Zoom Events
Changes to existing features
- Authentication methods set at pre-registration
Hosts can choose one authentication method and whether authentication is required upon joining an event. When the selection for pre-registration is different from the ticket’s authentication method, the join link for pre-registration will follow the pre-registration setting. Previously, the authentication method was tied to the registration link and associated ticket, and pre-registration inherited the authentication method from the ticket. - Updates to the Thank you for Attending and Recording is Available emails in recurring sessions events
The Thank you for attending and Recording is Available emails are sent before and after each individual session in the series. Scheduling data and time is not supported for these emails in recurring sessions events. Under Milestones, only the Session End option is displayed. The default is 1 hour after each session ends. - General availability for hub branding
The hub Branding tab is generally available. Previously, the feature to brand a hub was in beta. - Enhancements to Zoom Events announcements
When users hover their mouse over an announcement, they can click and drag the announcement across their screen.
New and enhanced features
Analytics features
- Customer Report Builder Query Builder
Event organizers can use the Custom Report tab's query builder to filter reports. They can set conditions with any existing custom report filter and add multiple condition groups. - Analytics for unique Video On Demand viewers and anonymous viewer sessions
Hosts can access detailed analytics reports for Video On Demand (VOD) channels. For authenticated viewers where an email address is collected, the report will show unique viewers by month and attach associated content views and engagement. For anonymous sessions where no email address is collected, the report will show viewer sessions by day along with associated content and engagement. These analytics provide increased visibility into both identifiable and anonymous Video On Demand viewers to help hosts understand overall platform usage and engagement.
Attendee features
- Common passcode for Zoom Room join
Zoom Events individuals can use the unique event passcode to join events on Zoom Rooms. Groups can use shareable event passcodes to get their own unique passcode and join events on Zoom Rooms. - A unique event passcode identifies the permission to an event and the joining individual. Zoom Events will match the profile and permission with the individual. Unique event passcodes for special roles and registrants are created when they complete registration. Attendees with the unique event passcode join the Zoom Session event and the Zoom Events lobby. Attendees can use the unique event passcode on Zoom Rooms, the Zoom client Meetings tab, and the Zoom web portal.
A shareable event passcode identifies the permission to an event. It is not associated with individual profiles. A shareable event passcode is created when a group join link is generated. It is included in the group join link draft email for hosts. Attendees with the shareable event passcode join the Zoom Session event and the Zoom Events lobby. Attendees can use the unique event passcode on Zoom Rooms (join as the ZR device), the Zoom client Meetings tab, and the Zoom web portal. If a group join link is coupled with an allow list on the Zoom client and Zoom web portal, users of the shareable event passcodes will be asked to provide their email addresses. - Enhancements to Zoom Events attendee hub listing and content display
The default view of the Zoom Events attendee hub sorts the upcoming and in-process events by the most recent start date. Video On Demand (VOD) content is sorted by the nearest date. Additionally, empty filters are removed and event titles wrap to the next line. These updates aim to improve the attendee experience by surfacing the most relevant upcoming event content with fewer clicks.
Developer features
- Recording watched webhook
The Recording watched webhook is compatible across the different event types and recording types, including simulive and VOD. The fields include: - Attendee First Name
- Attendee Last Name
- Attendee Email
- Event ID
- Session Details
- Session Name
- Session ID
- Video ID
- Video Channel Name (VOD)
- Video Channel ID (VOD)
- Video ID (VOD)
- Recording Watched Duration
Event setup features
- Enable Event Invitation email for pre-registrants with guest-join authentication
When the host pre-registers and allows non-Zoom guests to register for the event, the guests will be sent the Event Invitation email. The invitation email will contain a link to register, directing the guests to the registration page where they can register for a Zoom account authentication or guest authentication. This feature works for manually added registrants or registrants from a CSV list. - Ability to control recording availability after event is completed
After an event is scheduled or completed, hosts can adjust the on-demand recording configuration. Hosts can change the settings for complimentary access, automatically publish, and geo-blocking list. - More Control and Flexibility for AI-Generated Event Images
There are several enhancements to the AI image generation capability for Zoom Events. Hosts have more control over the image creation process and can zoom in on image previews, remove the black background, and optimize the smart prompt suggestion. The updated experience also provides more variation between the suggested images and gives the resulting files more relevant names based on the original prompt. - Display custom branding in Zoom Events lobby
Event hosts can enable the display of a custom brand logo and text in the Zoom Events lobby. The logo and text will be shown in a designated brand area that is responsive across devices. Hosts can customize the placement, size, image, text, and styling of the brand area. This allows hosts to reinforce their brand identity throughout the attendee experience. - Add optional event description to single-session lite registration
Hosts can add an optional event description when setting up registration for single-session lite events. The event description section allows hosts to include a rich text description during the registration setup, after selecting free or paid access. The event description will be displayed under the single-session lite event title. - Start single-session lite events in event creation setup
Hosts can use the Start button to start their single-session lite events from the event creation setup. Depending on their event, they can start backstage or start the webinar event. - Maintain speaker sort order when duplicating Zoom Events
Hosts can duplicate events and maintain the sort order applied to speakers. When duplicating an event, the sort logic for speakers will remain the same in the new event. This saves time for hosts when setting up duplicated events, as they no longer need to re-apply speaker sorting each time. The duplicate event speakers will copy over in the intended order from the original event. - Change date and send notifications for paid Zoom Events
Event hosts can modify the date and time of their Zoom Events until the event end time. For paid events, after changing the date, hosts will be required to send an email notification to attendees about the updated event details. This prompts hosts to consider updating their cancellation and refund policies as well. The date change will only take effect after the notification is sent. For free events, hosts can still change the date but will not be required to notify attendees. This feature provides flexibility for hosts to adjust their event scheduling when needed.
Host features
- Add Request Permission to Unmute setting
In the event creation setup, hosts can enable or disable the Request Permission to Unmute setting. This is an existing setting from the web portal that will be enabled for Zoom Events webinars and meetings. Enabling this option will display a dialog box when participants join the meeting or webinar session. The dialog box will ask for permission to allow the host to mute or unmute them. Hosts and co-hosts need pre-approved consent from attendees to unmute them in a meeting. - Support for Skip Logic option in registration
Hosts will be able to create single-choice questions and optionally add skip logic. When the host decides to add skip logic, they will be shown a modal with the ability to direct the user to different follow-up questions depending on their choice or take the user to the end of the survey. If there are no questions, the host will need to add questions. - Increase maximum source tracking to 100 sources
Hosts can add up to 100 track sources when creating Zoom Events. By increasing the limit to 100 source tracks, hosts can monitor performance and engagement from nearly twice as many sources, gaining more granular insight into which platforms drive the most traffic and conversions. Previously, hosts could only add 50 sources.
Hub features
- Create custom categories in hub's Profile tab
Hosts can create and manage customized categories to organize event listings on the hub. Event organizers can add, edit, or delete categories on the hub Profile page. These categories can be applied when configuring events, recordings, or Video On Demand (VOD). Existing events using the standard categories will remain unchanged. Events will be sorted by customized categories for improved attendee discovery. - Hub owner and host email notifications
The email notification experience when becoming a hub owner or host in Zoom Events is improved. The titles and content of these emails are updated for clarity and concision. Hub owners will receive an email titled "You are now an owner of {hub name}" that welcomes them and explains their ability to manage the hub. Hub hosts receive an email titled "You are now a host on the hub: {hub name}" that welcomes them and explains their role in managing events and content. These updates provide a smoother onboarding experience for new hub owners and hosts. - Publish recordings from hub Recordings tab to VOD channels
Hub hosts can publish a single video to the hub, from the Recordings tab list, and choose to publish it to an existing or new channel. The new channel will follow the hub’s authentication setting and will require registration. The new channel will be published to the hub when the host confirms their choice and will be available on the Video Channel list. Additionally, the host will receive a content page link after publishing the recording. Hub hosts can enable Auto publish my events recordings on any of their VOD channels. This feature adds a new session recording to the VOD playlist automatically. - View More Videos section after a video ends
Hosts can consistently provide content to their viewers when a video ends so that audiences can see more of the hosts's content. - Preview embedded VOD links
Hosts can preview embedded VOD links on the embedded tab to test video rendering before publishing. - Customize fields and create folders in the hub Recordings tab
In the Recordings tab, hub users can customize displayed fields. They can sort recordings by file name, size, create date, and modified date. Hub users can also create folders from the hub Recordings tab. Hub users can move recordings from one folder to another folder. - Customize masthead images for embeddable VOD channels
Hub users can customize a masthead image for embeddable Zoom Events Video On Demand (VOD) channels. The image will be displayed in the channel listing. This allows customizing the appearance of embeddable channels. The image co-exists with the thumbnail of embedded videos, which will continue to display on the target website or inside embedded channels.
Integration features
- Create integration-based filter in HubSpot
Hosts can filter based on engagement and activity data in their segments. This data is available in the custom object and as part of filter properties. Default filter properties are tied to the integration. - Manual re-sync for Salesforce
Hosts can use a manual resync option for the Salesforce integration. This allows users to resync registration and attendance data to Zoom Events even after the original webhooks have been triggered. This feature pulls all relevant registration and attendance data per the integration setup and updates the campaign member object as well as creates contacts or leads accordingly. - Enhancements to the Eloqua integration
There are several enhancements to Eloqua for Zoom Events: - Join links are added to the Zoom Webinar registration feeder. This allows users to map join links like they can for Zoom Events.
Searchability is added to contact field mapping. The dropdown is searchable so it's easier to find fields to map. - When sending polls and questions to the Eloqua custom object, only the actual poll response or question is sent. The poll question or the Q&A answer is not sent.
A custom object field for Resources Downloaded is added. - In the feeders, Zoom Events is changed to Events.
Additional custom fields in Marketo - Hosts can add custom fields to the Marketo custom object, including Attended Live Date, Event Date, Registered Date, and Resources Downloaded. This allows customers to capture more rich data for personalization and segmentation.
No Show campaign feeder for Eloqua - In the host's Eloqua campaign canvas, hosts can configure the Zoom Webinar and Zoom Events No Show Feeder. Attendees who registered for the event but did not attend will be added to this no-show feeder and to the Eloqua campaign.
Use the Zoom Events filter in HubSpot for contact segmentation - Under Integration Filters in HubSpot, hosts can enable the Zoom Events filters The Zoom Events filter allows creating contact segments based on properties like Registration Date, Event ID, Event Name, Attendance Duration, and No Show status. Users can select criteria like events on a certain date or with a specific name to automatically pull in contacts who match. This makes it easy to create targeted contact lists for marketing without complex workflows.
Zoom Events HubSpot integration Timeline Events for Registration, Attendance, and No Shows - Hosts can create timeline events in HubSpot for registration, attendance, and no-shows. When a contact registers for an event, a Zoom Event Registered timeline event will be created with details, such as the event name, date, and type. When a contact attends a session, a Zoom Events Attended timeline event will include the session name, type, duration, and other details. A Zoom Event No Show timeline event will be generated for contacts who registered but did not attend any sessions. These events work for all event types and sessions and trigger at the appropriate times. Hosts can build contact lists and segments based on event activity without workflows by filtering on these new timeline events.
Enhancements to Zoom Events HubSpot integration - Hosts can create pre-built filters for Zoom Events to create lists without referencing or setting up workflows. The filters include useful properties, such as the date of the event and which event it was. Additionally, there are several enhancements to the HubSpot integration for Zoom Events:
The workflow dropdown is searchable. - The rate limit optimization is extended.
The global data sync is at the top of the configuration table by default. - Map fields to lead or contact object in Salesforce
Hosts can choose which Salesforce object they want to map to. They can use the Salesforce Object dropdown to select the field mapping and choose between Lead, Contact, and Campaign Member options. Based on the object the host selected, available fields from that object will be visible when mapping any of the Zoom Events fields to the Salesforce fields. - Support for integrations for single-session lite events
Hosts can integrate single-session lite events with Pardot and Marketo. Hosts can add ID tags for ticketing and events. The integration section includes support for Pardot, Marketo, and APIs.
Licensing features
- Enhancements to Zoom Events/Zoom Sessions license upgrade
When the Zoom Sessions license is upgraded to a Zoom Events license (same capacity or higher capacity), the user can continue to claim the existing hub once the Zoom Events license is assigned to the same user. Published, new, and draft events capacity will be upgraded to the new Zoom Events/Zoom Sessions capacity only if the capacity is not customized or oversell is not enabled. All existing registrants will not be affected once upgraded unless the event organizer manually changes them.
Meeting & Webinar features
- Configure translation settings and languages for special roles in Zoom Events webinars
When translation is enabled, hosts can configure translation settings for Zoom Events webinar sessions. A new setting at the webinar session level controls whether translation is enabled. When enabled, the language default for all special roles matches the hub owner's language. The person editing the event can set the language for each special role. - Select from 3 videos for Zoom Events Waiting Room
Account owners and admins can select from 3 provided videos in the Waiting Room editor on the Zoom web portal for Zoom Events webinars/meetings. They can also use the existing lock controls to define their choice for the users in their account. Additionally, hosts can select from 3 provided videos in the Waiting Room editor on Zoom Events for each session.
Special role features
- Enhancements to speaker intro display in Zoom Events
The speaker intro display has been updated to prevent speaker names, titles, and company names from being cut off. The card layout resizes to accommodate longer text, and a tooltip shows full speaker details on hover. Events with multiple featured speakers now display them equally. These improvements provide a more polished speaker intro experience.
Zoom Sessions features
- Separate authentication and event registration
Hosts can select the authentication type, No Auth No Reg, to create free events without authentication but require registration and publish their event without creating regular links that require authentication. The host can customize the registration form and add their customized terminology to the form. Hosts will receive a registration report. Attendees must complete the registration form to join the event or start the playback of any event recordings. They can browse the event's/session's speakers and recordings without authentication. Attendees' access to content will remain as long as they keep browsing/watching, and they will lose their access if they remain inactive for 2 hours.
Notes : - The attendee will be asked to register if the email address does not match the record.
- Networking, pairing (Zoom Rooms), and PSTN/SIP are disabled.
- Add Zoom Room as a panelist in Zoom Sessions
Zoom Sessions allows hosts to add Zoom Rooms as panelists. This provides the same capability that exists in Zoom Webinar, allowing Zoom Rooms to join as presenters. Previously, there was a workaround where a Zoom Room joined as an attendee and was then promoted to panelist. - Add branding configuration to single-session lite events
Hosts can configure branding for single-session lite registration. By default, the registration branding option is enabled. - Recurring sessions events show Viewed label for on-demand content
All sessions that have been viewed by attendees will be labeled as Viewed. This applies only to on-demand content (i.e., previously recorded webinars in the Past section). The Viewed label does not apply if a user had attended the live (or simulive) webinar.
Resolved issues
- Minor bug fixes
- Security enhancements
Release notes for Outlook add-in
Resolved issues
- Minor bug fixes
- Resolved an issue where users experienced functionality issues with Zoom Phone in Outlook add-in, causing it to become unresponsive and stuck in a loading state.
Release notes for Zoom for Salesforce Lightning app
Resolved issues
- Resolved an issue introduced in version 2.12.0 where the Ignore internal calls setting was unexpectedly causing an Operate note failed. Please try again later error
Release notes for Zoom Workspace Reservation
New and enhanced features
###- Client features
- Workspace Reservation and Visitor Management available in the Workspaces tab on the Zoom Workplace app
The Workspaces tab on the Zoom app provides direct access to Workspace Reservation and Visitor Management. Users can reserve rooms and desks, manage reservations, and manage visitor invitations in one convenient location instead of navigating to multiple places. The Workspaces tab displays Visitor Management and Workspace Reservation if they are enabled for the account.
Resolved issues
- Minor bug fixes
- Security enhancements