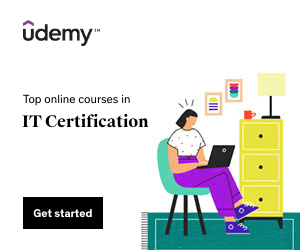Leichtere Bereitstellung von AirPlay
Verbesserungen
- Erweiterte Formenbibliothek und Text-in-Formen bei Verwendung von Whiteboard
Es wurden neue Funktionen eingeführt, die das Einfügen von Text in Formen ermöglichen und eine quadratische Form mit abgerundeten Ecken hinzugefügt. - Benutzerdefinierte Schaltflächen im Bedienfeld
Dieses Update verbessert die UI Extensions, indem es das Hinzufügen von benutzerdefinierten Schaltflächen zum Seitenpanel (auf Touchscreen-Geräten) oder zum Control Panel des Cisco Room Navigators ermöglicht. Die Konfiguration dieser Schaltflächen wird im Editor für UI-Erweiterungen verwaltet, wo ihre Platzierung festgelegt werden kann. Diese benutzerdefinierten Schaltflächen funktionieren identisch mit den Standardschaltflächen und unterstützen die Interaktion mit Makros. - Unterstützung für Touchscreens von Drittanbietern
Es gibt jetzt Unterstützung für ausgewählte Touchscreens von Drittanbietern, die mit den Geräten Room Bar, Room Bar Pro, Room Kit EQ und Codec Pro kompatibel sind.
Um die Touchscreen-Funktionalität von Drittanbietern zu aktivieren, passen Sie die Einstellungen wie folgt an:
Aktivieren Sie die Funktion, indem Sie xConfiguration UserInterface ExternalTouchScreen Enabled auf True setzen. Das xConfiguration Peripheriegeräteprofil TouchPanels enthält nun zur einfacheren Konfiguration den Wert Auto". Die Aktivierung dieser Funktion bietet Unterstützung für Touchscreens von Drittanbietern, ähnlich wie beim Board, und führt Whiteboard für Geräte ein, die bisher nicht über diese Fähigkeiten verfügten.
Verbinden Sie das Touch-fähige Display mit dem ersten HDMI-Anschluss und schließen Sie ein USB-Kabel für die Touch-Funktionalität an. Der Vorgang läuft automatisch ab, sobald die Funktion aktiviert ist.
Derzeit ist die Unterstützung auf einen Touchscreen pro Gerät beschränkt. Wenn ein Gerät mehrere Bildschirme unterstützt, können keine weiteren Bildschirme neben dem Touchscreen angeschlossen werden. Künftige Updates werden möglicherweise die gleichzeitige Verwendung eines Touchscreens und eines passiven Bildschirms ermöglichen.
Offiziell unterstützte Touchscreen-Modelle sind:
Dell C- und P-Reihe Samsung WAC-Reihe
- Unterstützung für zwei Bildschirme (HDMI OUT) für Desk Pro
Wir freuen uns, die neue HDMI-Ausgangsfunktion für die Desk Pro- und Board Pro-Geräte ankündigen zu können, die den Anschluss eines zweiten Monitors ermöglicht, um ein dynamisches Videosystem mit zwei Bildschirmen zu schaffen. Diese Verbesserung ermöglicht es den Benutzern, ihren Arbeitsbereich zu erweitern und so die Produktivität und Interaktion bei Besprechungen zu erhöhen.
Mit der HDMI-Ausgangsfunktion können Benutzer nun die Leistung eines zweiten Monitors nutzen, um zusätzliche Inhalte, Bildmaterial oder Referenzmaterialien anzuzeigen und so ein noch intensiveres und umfassenderes Meeting-Erlebnis zu schaffen. Diese Funktion ist ideal, um längere Diskussionen zu erleichtern, Schulungen durchzuführen und effektiver an Projekten zusammenzuarbeiten.
Die Einrichtung mit zwei Bildschirmen fördert das Engagement und die Zusammenarbeit, da die Teilnehmer gemeinsame Inhalte gleichzeitig auf dem primären und dem sekundären Bildschirm anzeigen können. Diese erweiterte Anzeigefunktion verbessert die Sichtbarkeit und stellt sicher, dass alle Teilnehmer eine klare Sicht auf die Präsentation oder Diskussion haben, wodurch die Kommunikation und das Verständnis insgesamt verbessert werden.
Darüber hinaus unterstützt der HDMI-Ausgang von Desk Pro und Board Pro den einfachen Anschluss externer Bildschirme oder Projektoren und bietet so Flexibilität und Kompatibilität mit einer breiten Palette von Anzeigegeräten. Diese Funktion vereinfacht den Einrichtungsprozess und verbessert die Besprechungsumgebung, wodurch sie vielseitiger und produktiver wird.
Nutzen Sie das volle Potenzial Ihrer Besprechungen mit der HDMI-Ausgabefunktion von Desk Pro und Board Pro, die dafür ausgelegt ist, allen Teilnehmern eindrucksvolle, ansprechende und effiziente Sitzungen zu bieten.
Um die HDMI-Ausgangsfunktion zu aktivieren, können Benutzer zum Seitenmenü und den Geräteeinstellungen navigieren, um sie einzuschalten. Diese Aktion erfordert einen einmaligen Neustart des Geräts, um die Änderung zu implementieren. Nach dem Neustart erkennt das Gerät automatisch die Signale des HDMI-Anschlusses. Sollte die HDMI-Verbindung zu einem späteren Zeitpunkt getrennt werden, geht das Gerät nahtlos in die Einzelbildschirmkonfiguration zurück, ohne dass weitere Aktionen des Benutzers erforderlich sind.
- Unterstützung für ausgehende serielle USB-Verbindungen
Mit dieser neuen Funktion können Sie ausgehende serielle Verbindungen herstellen und so Befehle direkt an Geräte von Drittanbietern senden. In der Vergangenheit konnten nur externe Geräte eine Verbindung zu unserer seriellen Schnittstelle herstellen, um Befehle zu senden.
Die Steuerung des ausgehenden seriellen Anschlusses im System funktioniert nach einem verbindungslosen Modell, bei dem die serielle Anschlussverbindung zwischen dem Codec und dem Peripheriegerät nicht konstant ist. Stattdessen wird die Verbindung nur hergestellt, wenn ein Befehl über xCommand SerialPort PeripheralControl Send ausgegeben wird, und sie wird beendet, sobald die Befehlsausführung abgeschlossen ist. Dieser transiente Verbindungsansatz erleichtert die direkte Befehlskommunikation mit Peripheriegeräten wie Projektoren und Monitoren.
Was die Konfiguration betrifft, so umfasst die Funktion zur Steuerung des ausgehenden seriellen Anschlusses mehrere einstellbare Parameter unter xConfiguration SerialPort Outbound. Dazu gehören der Modus, mit dem die Funktion zur Steuerung des ausgehenden Datenverkehrs ein- oder ausgeschaltet wird, und der Port[1], der die derzeitige Unterstützung für einen einzelnen seriellen Anschluss mit der Aussicht auf eine zukünftige Erweiterung auf mehrere Anschlüsse angibt. Mit dem Parameter BaudRate kann der Benutzer die Geschwindigkeit der Datenübertragung einstellen, während das Feld Description die Möglichkeit bietet, das angeschlossene Peripheriegerät zu beschreiben (Kosmetik). Außerdem wird mit der Paritätseinstellung das Paritätsbit angepasst, um die Genauigkeit der übertragenen Daten zu gewährleisten. Die Spezifikationen für Befehle und Verbindungen finden Sie in der Dokumentation des jeweiligen Geräts.
Der Kernbefehl für die ausgehende serielle Datenübertragung, xCommand SerialPort PeripheralControl Send, umfasst mehrere Parameter wie PortId, der standardmäßig auf 1 gesetzt ist, ResponseTerminator und ResponseTimeout, die festlegen, wie der Codec die Antwort des Peripheriegeräts verarbeitet. Der Parameter Text gibt die tatsächlich zu sendenden Daten an und bietet die Möglichkeit, Sonderzeichen einzubeziehen.
Die Antwortverarbeitung im Codec wird durch die Einstellungen ResponseTerminator und ResponseTimeout verfeinert. Der ResponseTerminator ermöglicht es dem Codec, die Antwort zu puffern, bis ein bestimmtes Begrenzungszeichen erreicht ist, wodurch die Daten effektiv gefiltert werden. Wenn er beispielsweise auf "\\n" eingestellt ist, erfasst der Codec die Antwort bis zu diesem Zeichen und ignoriert alle weiteren Daten. Dieser Mechanismus funktioniert in Verbindung mit ResponseTimeout, das die Dauer vorgibt, die der Codec auf die Antwort eines Peripheriegeräts wartet und auf 5000 Millisekunden begrenzt ist. Fehlt eine ResponseTimeout-Einstellung, wird der Befehl nach der Datenübertragung sofort beendet und die Antwortphase umgangen. Diese komplizierte Einrichtung erhöht die Effizienz und Flexibilität bei der Verwaltung der seriellen Kommunikation mit Peripheriegeräten von Drittanbietern.
- Verwaltung von gepaarten Raumnavigatoren
RoomOS 11.14.2 ermöglicht die Verwaltung eines aus der Ferne gepaarten Room Navigators. Bisher war durch das Pairing eines Room Navigators der Zugriff auf die CLI und die Web-UI des Room Navigators selbst nicht möglich. Jetzt ist es möglich, einen neuen Benutzer direkt auf dem Room Navigator über die xAPI des Geräts anzulegen.
Um zu beginnen, suchen Sie die ID des Navigators, den Sie verwalten möchten, im Abschnitt xStatus unter Peripheriegeräte. Aktivieren Sie dann die Geräteverwaltung mit dem Befehl xCommand Peripherals DeviceManagement Enable ID: XX:XX:XX:XX:XX:XX:XX.
Als Nächstes können Sie im Raumnavigator einen neuen Benutzer mit dem Befehl xCommand Peripherals UserManagement User Add Username: touchuser Passphrase: "" YourPassphrase: "" Active: True Rolle: Administrator ID: XX:XX:XX:XX:XX:XX:XX. Beachten Sie, dass der Benutzername "admin" reserviert ist und nicht geändert werden sollte.
Nach der Aktivierung können Sie auf den Raumnavigator mit seiner IP-Adresse über SSH oder HTTPS (Web UI) zugreifen, um ihn zusätzlich zu verwalten.
Wenn Sie die Geräteverwaltung mit xCommand Peripherals DeviceManagement Disable ID: XX:XX:XX:XX:XX:XX deaktivieren, werden alle erstellten Konten gelöscht und der Zugriff auf die CLI und die Web-UI gesperrt.
Die Verwaltung des Raumnavigators ist nützlich, um 802.1x-Zertifikate zu aktualisieren oder wenn andere Verwaltungs- oder Integrationsanforderungen entstehen.
- Unterstützung für die Steuerung mehrerer Objektive im Kamerasteuerungsmenü
Mit den Standard-Kamerasteuerungen können Sie jetzt bestimmte Objektive auswählen, um Voreinstellungen vorzunehmen oder verschiedene Ansichten in der Selbstansicht zu überprüfen. Diese Auswahlfunktion ist verfügbar, wenn Ihre Kamera, wie die Cisco Quad-Kamera, über mehrere Objektive verfügt.
Sonstiges
- Update der Makro-Engine
Wir haben das Makro-Framework aktualisiert, um QuickJS als Standard-Engine zu verwenden und damit Ducktape zu ersetzen. Diese Änderung sollte Ihren Arbeitsablauf nicht beeinträchtigen, aber es gibt einen wichtigen Hinweis zu beachten. Wenn Sie die Befehlszeilenschnittstelle zum Speichern von Makros verwenden, insbesondere über den Befehl xCommand Macros Macro Save, stellen Sie sicher, dass der Parameter Transpile auf False gesetzt ist. Außerdem müssen Sie xConfiguration Macros EvaluateTranspiled auf False setzen. Wir planen, dieses Problem in einer der nächsten Versionen zu beheben. Beachten Sie, dass beim Speichern von Makros über den Browser (UI) dieses Problem nicht auftritt. - Einfachere Bereitstellung von AirPlay
Administratoren müssen die xConfiguration Bluetooth Enabled nicht mehr auf "True" setzen, um Airplay BLE-Beacons zu senden. Dadurch wird der Konfigurationsprozess für die Bereitstellung von Airplay vereinfacht. - Neue Diagnosefunktionen für Webansichten bei Problemen mit fehlendem Speicher hinzugefügt
Diese Funktion dient ausschließlich zu Diagnosezwecken und hilft bei der Ermittlung von Situationen, in denen die Webanwendung übermäßig viel Speicher verbraucht, was zu Abstürzen der integrierten Web-Engine führt. Angesichts der begrenzten Ressourcenzuweisung der Web-Engine kann es zu einem Absturz kommen, wenn die Webanwendung mehr Speicher als verfügbar benötigt. Bisher wurde die Ursache für solche Abstürze den Benutzern nicht klar mitgeteilt. Jetzt erscheint eine absetzbare Diagnosemeldung, wenn dies geschieht.
Fehlerbehebungen
- Klicken Sie hier für eine Liste der behobenen Fehler in RoomOS 11.14.2.3