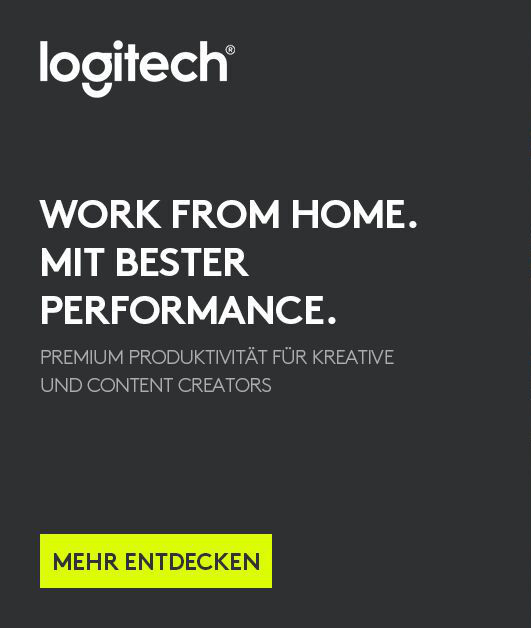Machen Sie dort weiter, wo Sie in OneDrive aufgehört haben
April 2025
Weiter machen, wo Sie in OneDrive aufgehört haben
Kehren Sie direkt zu Ihrem zuletzt angezeigten Standort in OneDrive zurück, nachdem Sie in verschiedenen Apps in Teams navigiert haben. Dieser Übergang spart Zeit, da Ihr Kontext erhalten bleibt und Sie schnell auf Dateien zugreifen können, die Sie zuletzt angezeigt haben. Weitere Informationen finden Sie unter Erkunden der Dateiliste in Microsoft Teams.
Anpassen der Speicherorte für Dateien auf dem Mac
Halten Sie Ihren Arbeitsablauf einfach und wählen Sie, wo Ihre Dateien direkt aus Teams-Chats oder -Kanälen auf dem Mac gespeichert werden. Wählen Sie Einstellungen und mehr Microsoft Teams mehr >Dateien und Links in Teams, um Ihre Einstellungen für den Dateidownload festzulegen. Weitere Informationen finden Sie unter Herunterladen einer Datei aus Microsoft Teams.
Listen schnell in Teams-Chats finden
Links zu Listen, Listenelementen und Listenformularen werden in Teams automatisch erweitert, so dass es einfacher ist, die Links in Chatnachrichten und auf der Registerkarte "Freigegeben" in Chats zu finden und darauf zuzugreifen. Die Links enthalten Details wie Titel und Pfad, damit Sie wichtige Informationen leichter finden können.
Nachrichten mit App-Karten weiterleiten
Teilen Sie Nachrichten, die App-Karten enthalten, indem Sie mit dem Mauszeiger über die Nachricht fahren und Mehr Optionen>Weiterleiten auswählen.
Aktivität auf Sie zuschneiden
Wenden Sie in Ihrem Teams-Aktivitäts-Feed den Filter @Erwähnungen an, um Ihre persönlichen Erwähnungen zu sehen, oder den Filter Tag-Erwähnungen, um alle Tag-Erwähnungen zu sehen, die Sie enthalten.
Mehr Platz zum Ablegen von Dateien im Chat
Die Freigabe lokaler Dateien im Chat ist dank der vergrößerten Dateiablagezone einfacher denn je. Weitere Informationen finden Sie unter Senden einer Datei, eines Bildes oder eines Links in Microsoft Teams.
Bearbeiten Sie Ihren Anzeigenamen in Besprechungen
Passen Sie Ihre Präsenz während einer Teams-Besprechung an, indem Sie Ihren Anzeigenamen für die Dauer der Besprechung bearbeiten. Wählen Sie in Ihren Besprechungssteuerungen die Option Personen. Bewegen Sie den Mauszeiger im Bereich Teilnehmer über Ihren Namen und wählen Sie Weitere Optionen>Anzeigenamen bearbeiten. Geben Sie einen Namen ein und wählen Sie Speichern. Weitere Informationen finden Sie unter An einer Besprechung in Microsoft Teams teilnehmen.
Besprechungs-Chat-Benachrichtigungen an den RSVP-Status anpassen
Stellen Sie die Chat-Benachrichtigungen für Besprechungen so ein, dass sie stummgeschaltet oder ausgeblendet werden, je nachdem, wie Sie Ihre Zusage gegeben haben. Weitere Informationen finden Sie unter Chat in Microsoft Teams-Besprechungen.
Intelligente Rekapitulationsbenachrichtigungen nach Anrufen und Instant-Meetings
Nach Anrufen aus Chats und Sofortbesprechungen sind jetzt intelligente Benachrichtigungen zur Zusammenfassung verfügbar. Wählen Sie die Benachrichtigung in Ihrem Teams-Aktivitäts-Feed aus, um die Zusammenfassung zu öffnen. Weitere Informationen finden Sie unter Rekapitulation in Microsoft Teams.
DVR in Rathäusern
Mit den neuen DVR-Funktionen ist die Teilnahme an einer Bürgerversammlung flexibler denn je. Sie müssen nicht mehr auf die Aufzeichnung warten, sondern können während der Veranstaltung in zuvor gestreamten Inhalten pausieren, zurück- oder vorspringen. Weitere Informationen finden Sie unter An einem Rathaus in Microsoft Teams teilnehmen.
Einheitliche Stimme bei der Moderation von Fragen und Antworten
Präsentieren Sie eine einheitliche Stimme bei der Moderation von Fragen und Antworten, indem Sie als Organisator posten und antworten. Wenn Sie als Organisator posten, wird Ihr Name vor den Teilnehmern verborgen. Weitere Informationen finden Sie unter F&A in Microsoft Teams.
Privates Coaching in der Warteschlangen-App
Autorisierte Benutzer können Überwachungssitzungen mit ausgewählten Agenten für privates Coaching starten. Sie können Kundenanrufe mithören, den Agenten privat zuflüstern und sich in das Gespräch einmischen oder es übernehmen. Weitere Informationen finden Sie unter Verwenden der Warteschlangen-App für Microsoft Teams.
Anpassen des Videofeeds in Teams-Meetings
In der neuen VDI-Lösung für Teams können Sie jetzt den Hintergrund unscharf machen, einen virtuellen Hintergrund in Teams auswählen oder Ihr eigenes benutzerdefiniertes Hintergrundbild hochladen. Weitere Informationen finden Sie unter Videofilter in Microsoft Teams-Meetings anwenden.