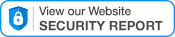Mit einem kostenlosen devicebase Konto gibt es viel mehr zu sehen!
Melden Sie sich an oder registrieren Sie sich, um die devicebase-Plattform weiter zu nutzen.

Unser Versprechen an Sie




Warum sich bei dieser B2B-Plattform anmelden?

Kompatibilitäten

Updates

Support

Experten
Wenn Sie sich für ein kostenloses devicebase-Konto anmelden, können Sie sich mit der Communuty von Industrie-Experten verbinden und über die neuesten Funktionen, Fehler und Updates für Ihre Geräte auf dem Laufenden bleiben.