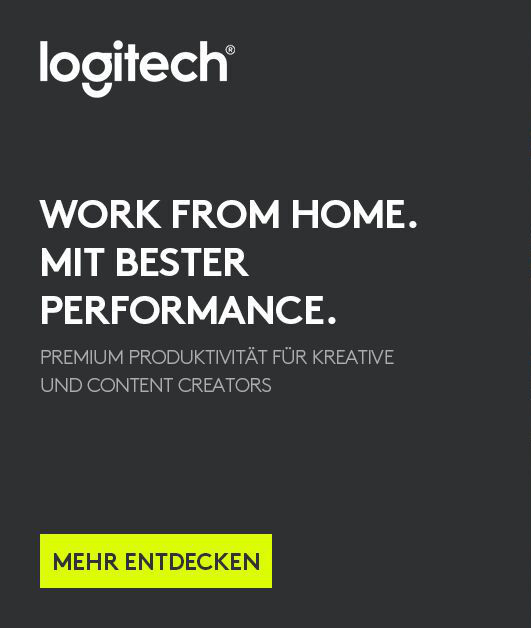Anpassen von Nachrichten mit Copilot
Gemeinsame Notizen für Channel-Meetings
Arbeiten Sie mit Mitgliedern Ihres Vertriebskanals zusammen, um Tagesordnungen, Notizen und Aktionspunkte für Vertriebskanalbesprechungen mithilfe von gemeinsamen Notizen zu aktualisieren. Gemeinsame Notizen bleiben mit Aufgaben und Planern synchronisiert, sodass es einfacher denn je ist, den Überblick zu behalten. Weitere Informationen finden Sie unter Gemeinsame Besprechungsnotizen in Teams verwenden.
Verbesserungen an der Symbolleiste des Präsentators
Wenn Sie in Teams präsentieren, können Sie jetzt die neue Ziehleiste auf der Moderatoren-Symbolleiste auswählen und ziehen, um sie an eine beliebige Stelle auf Ihrem Bildschirm zu verschieben.

Wählen Sie in der Symbolleiste des Moderators die neue Einstellung "Optimieren", um die gemeinsame Nutzung von Videos in einer Besprechung zu verbessern und einen reibungslosen Ablauf zu gewährleisten.
Passen Sie Ihre Nachricht mit Copilot an
Mit Copilot für Microsoft 365 können Sie jetzt Ihre Nachrichtenentwürfe in Teams anpassen. Schreiben Sie einfach Ihre Nachricht, öffnen Sie Copilot und wählen Sie aus, dass die Nachricht mit einer benutzerdefinierten Aufforderung angepasst werden soll. Geben Sie Ihre Eingabeaufforderung ein, z. B. Überzeugend" oder In eine Liste umwandeln", und Copilot wird die Nachricht entsprechend anpassen. Weitere Informationen finden Sie unter [Umschreiben und Anpassen Ihrer Nachrichten mit Copilot in Microsoft Teams] (https://support.microsoft.com/en-us/office/rewrite-and-adjust-your-messages-with-copilot-in-microsoft-teams-53315d9c-93be-45ab-9004-2f8205725cc7)
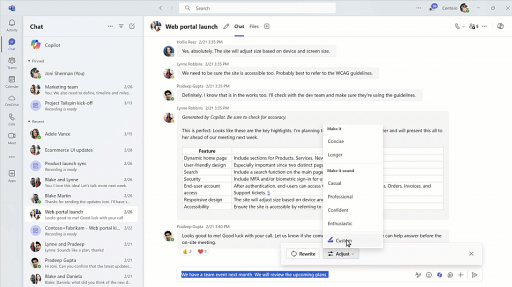
Nahtlose sprachübergreifende Kommunikation in Teams
Intelligente Nachrichtenübersetzung ist jetzt auch in Chats möglich. Wenn Sie eine Nachricht in einer anderen Sprache erhalten, schlägt Teams vor, diese in Ihre bevorzugte Sprache zu übersetzen. Sie können auch Ihre Übersetzungseinstellungen anpassen, um Nachrichten aus bestimmten Sprachen automatisch zu übersetzen oder die Übersetzung für bestimmte Sprachen zu deaktivieren. Weitere Informationen finden Sie unter [Eine Nachricht in Microsoft Teams übersetzen] (https://support.microsoft.com/en-us/office/translate-a-message-in-microsoft-teams-d8926ce9-d6a6-47df-a416-f1adb62d3194)
Schrägstrich-Befehle für schnelle Aktionen
Schrägstrich-Befehle helfen Ihnen, schnelle Aktionen in Teams durchzuführen. Geben Sie einen Schrägstrich (/) in das Eingabefeld ein und wählen Sie einen Befehl aus, um einen Chat in einem neuen Fenster zu öffnen, einen Codeblock hinzuzufügen, zu den Einstellungen zu navigieren, Ihren Status zu ändern und vieles mehr. Weitere Informationen finden Sie unter [Befehle in Microsoft Teams verwenden] (https://support.microsoft.com/en-us/office/use-commands-in-microsoft-teams-88f61508-284d-417f-a53d-9e082164050b).
Chatten Sie mit Ihrem Team in Echtzeit mit Meet Now
Müssen Sie gerade jetzt mit Ihrem Team diskutieren und brainstormen? Starten Sie eine schnelle und informelle Besprechung mit Meet Now in einem Gruppenchat. Meet Now in einem Gruppenchat ermöglicht Ad-hoc-Anrufe in Echtzeit mit Ihrem Team und bietet so eine Alternative zu einem formellen, geplanten Meeting. Unabhängig davon, wo Sie sich gerade aufhalten, können Sie ein Gespräch genauso spontan beginnen, wie wenn Sie am Schreibtisch Ihres Kollegen vorbeischauen.
Reservieren Sie Ihren Schreibtisch mit nur einem Fingertipp
Reservieren Sie Schreibtische vor Ort, indem Sie sich einfach mit dem Monitor oder anderen Geräten am Schreibtisch verbinden. Teilen Sie Ihren Standort mit, um besser mit Ihren Kollegen im Büro zusammenzuarbeiten. IT-Teams können die Peripheriegeräte auf dem Schreibtisch auch im Inventar des Microsoft Teams Rooms Pro Management-Portals verfolgen. Weitere Informationen finden Sie unter [Das Wichtigste über buchbare Schreibtische] (https://support.microsoft.com/en-us/office/first-things-to-know-about-bookable-desks-5d10c217-1205-48a1-a883-ff4533f4ae71)
Co-Editieren von Codeblöcken in Teams
Arbeiten Sie effizienter mit Ihrem Team zusammen, indem Sie Codeblöcke gemeinsam bearbeiten. Fügen Sie auf einfache Weise Code in eine Loop-Komponente ein oder konvertieren Sie einen nativen Codeblock in einen solchen. Jeder, der Zugriff auf die Loop-Komponente hat, kann den Code überprüfen und mitbearbeiten, was die Kommunikation vereinfacht und die Produktivität steigert.
Freigabe von Code-Snippets mit umfangreichen Vorschauen
Teilen Sie Code mit Ihrem Team in Chats, indem Sie einen Permalink einfügen, der eine umfassende Vorschau von Azure DevOps zeigt. Die Empfänger können den Code in Azure DevOps anzeigen, ohne den Chat verlassen zu müssen, damit Ihr Team den Kontext schnell versteht.
Ein neuer Look für die Compose Box
Teams verfügt über ein neues und verbessertes Erstellungsfeld, das das Senden von Chats einfacher und intuitiver machen soll. Das optimierte Layout bietet schnellen Zugriff auf häufig verwendete Funktionen wie Nachrichtenbearbeitung, Emoji, Schleifenkomponenten und Copilot. Um weitere Tools und Funktionen zu entdecken, klicken Sie auf das Pluszeichen, um das erweiterte Menü aufzurufen.
Kontrollierter Zugriff auf Meeting-Aufzeichnungen und Einblicke
Meeting-Organisatoren haben jetzt mehr Kontrolle darüber, wer auf Meeting-Aufzeichnungen, Transkripte und KI-generierte Erkenntnisse zugreifen kann. Wählen Sie aus drei Optionen: alle, Organisatoren und Mitorganisatoren oder bestimmte Personen. Diese Einstellung kann vor Beginn des Meetings geändert werden und steht allen zur Verfügung, die eine Copilot für Microsoft 365-Lizenz besitzen. Nutzer mit einer Teams Premium-Lizenz werden im nächsten Quartal Zugriff darauf haben. Weitere Informationen finden Sie unter [Anpassen des Zugriffs auf Besprechungsaufzeichnungen oder -abschriften in Microsoft Teams] (https://support.microsoft.com/en-us/office/customize-access-to-meeting-recordings-or-transcripts-in-microsoft-teams-65869725-a7d7-407c-91d4-8b7b8c8d0d0b)
Stummschalten und Aufheben der Stummschaltung Ihres Mikrofons über die Windows-Taskleiste
Multitasking während Teams-Besprechungen, ohne einen Takt zu verpassen. Jetzt können Sie Ihr Mikrofon direkt von der Windows-Taskleiste aus stummschalten und die Stummschaltung aufheben. Sie müssen nicht mehr zwischen den Bildschirmen hin- und herwechseln. Klicken Sie einfach auf das Mikrofonsymbol in der Taskleiste, um die Stummschaltung schnell zu aktivieren oder zu deaktivieren.
Rekapitulation für Meetings, die nur eine Abschrift enthalten
Intelligente Zusammenfassungen werden jetzt auch nach transkribierten Meetings unterstützt, die nicht aufgezeichnet wurden. Wenn Ihr Meeting nur transkribiert wurde, haben Sie Zugriff auf Namenserwähnungen und KI-generierte Meeting-Notizen und Aufgaben. Intelligente Wiederholungsfunktionen sind als Teil der Copilot für M365-Lizenz verfügbar. Weitere Informationen finden Sie unter Meeting-Zusammenfassung in Microsoft Teams.
Verbesserungen bei der Speicherung von Abschriften
Alle Abschriften werden jetzt in OneDrive for Business gespeichert. Jedes Mal, wenn Sie eine Abschrift in Teams öffnen, sehen Sie die Kopie der Abschrift in OneDrive for Business. Künftige Besprechungsprotokolle werden nicht mehr in Exchange Online gespeichert, sondern in OneDrive for Business. Weitere Informationen finden Sie unter Live-Transkription in Microsoft Teams-Meetings anzeigen.
Optimiertes Löschen von Mitschriften
Wenn Sie ein Transkript in der Teams-App löschen, werden beide Kopien des Transkripts (OneDrive for Business und Exchange Online) gelöscht. Wenn Sie ein Transkript aus Stream löschen, wird nur die Kopie in OneDrive for Business gelöscht. Weitere Informationen finden Sie unter Bearbeiten oder Löschen eines Besprechungsprotokolls in Microsoft Teams.
Änderungen an den Standardberechtigungen für Mitschriften
Besitzer von Mitschriften können jetzt eine Mitschrift herunterladen oder löschen, während Teilnehmer die Mitschrift nur anzeigen können. Die Eigentümer können auch verwalten, welche Teilnehmer das Protokoll herunterladen, anzeigen und bearbeiten können. Weitere Informationen finden Sie unter Live-Transkription in Microsoft Teams-Meetings anzeigen.
Verhindern Sie das Teilen von Webinaren in sozialen Medien.
Wenn Sie ein öffentliches Webinar organisieren, können Sie festlegen, ob die Teilnehmer den Link über soziale Medien teilen können. Um die Freigabe in sozialen Medien zu verhindern, öffnen Sie das bevorstehende Webinar in Ihrem Teams-Kalender, gehen Sie zu Einrichtung > Details, und deaktivieren Sie die Option Freigabe in sozialen Medien von der Veranstaltungsseite aus zulassen. Weitere Informationen finden Sie unter Planen eines Webinars in Microsoft Teams.