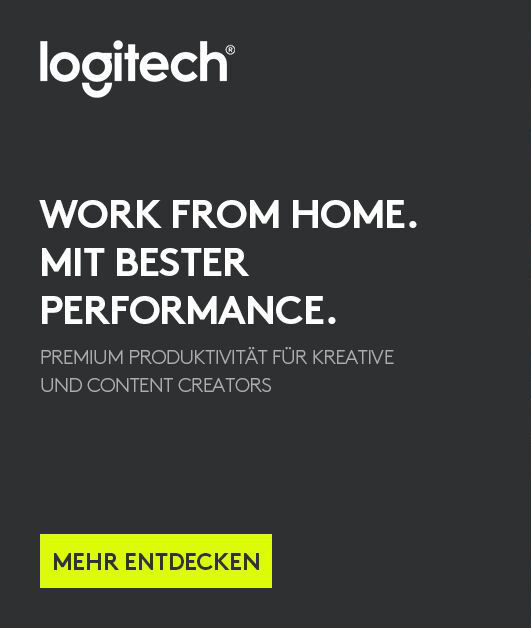Customize messages with Copilot
Collaborative notes for channel meetings
Work together with members of your channel to update channel meeting agendas, notes, and action items using collaborative notes. Collaborative notes stay in sync with To Do and Planner, making it easier than ever to stay on track. To learn more, see Use collaborative meeting notes in Teams.
Presenter toolbar improvements
When you're presenting in Teams, you can now select and drag the new drag bar on the presenter toolbar to move it anywhere on your screen.

Provide a better video sharing experience in a meeting by selecting Optimize in the presenter toolbar, a new setting that will help your content run more smoothly.
Customize your message with Copilot
With Copilot for Microsoft 365, you can now customize your draft messages in Teams. Simply write your message, open Copilot, and choose to adjust the message with a custom prompt. Type your prompt, such as "make it persuasive" or "convert to a list," and Copilot will modify the message accordingly. To learn more, see Rewrite and adjust your messages with Copilot in Microsoft Teams.
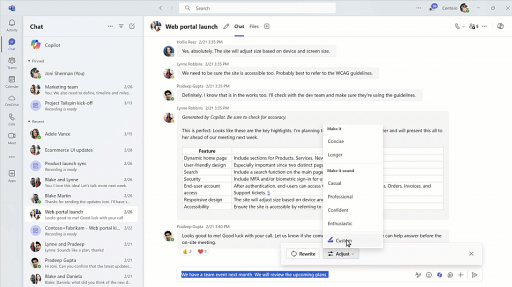
Seamless communication across languages in Teams
Intelligent message translation has come to chats. When you receive a message in a different language, Teams will suggest translating it into your preferred language. You can also customize your translation settings to automatically translate messages from specific languages or turn off translation for certain languages. To learn more, see Translate a message in Microsoft Teams.
Slash commands for quick actions
Slash commands help you take quick actions in Teams. Type a slash (/) in the compose box and select a command to open a chat in a new window, add a code block, navigate to settings, change your status, and more. To learn more, see Use commands in Microsoft Teams.
Chat with your team in real time with Meet Now
Need to discuss and brainstorm with your team right now? Start a quick and informal huddle using Meet Now in a group chat. Meet Now in group chat enables ad-hoc calls in real time with your team, providing an alternative to a formal, scheduled meeting. Regardless of your whereabouts, you can start a call as spontaneously as dropping by your colleague’s desk.
Book your desk with just a tap
Reserve desks on the spot by simply connecting to the monitor or other equipment at the desk. Share your location to collaborate better with colleagues in the office. IT teams can also track desk peripherals in the Inventory provided in the Microsoft Teams Rooms Pro Management portal. To learn more, see First things to know about bookable desks.
Co-edit code blocks in Teams
Collaborate more efficiently with your team by co-editing code blocks. Easily insert code into a Loop component or convert a native code block into one. Anyone with access to the Loop component can review and co-edit the code, streamlining communication and enhancing productivity.
Share code snippets with rich previews
Easily share code with your team in chats by pasting a permalink that shows a rich preview from Azure DevOps. Recipients can view the code in Azure DevOps without leaving the chat, helping your team understand the context quickly.
A new look to the compose box
Teams has a new and improved compose box designed to make sending chats simpler and more intuitive. The streamlined layout provides quick access to frequently used functions like message editing, emoji, Loop components, and Copilot. To explore more tools and features, select the plus sign to access the extended menu.
Control access to meeting recordings and insights
Meeting organizers now have more control over who can access meeting recordings, transcripts, and AI-generated insights. Choose from three options: everyone, organizers and co-organizers, or specific people. This setting can be changed before the meeting starts and is available to those with a Copilot for Microsoft 365 license. Teams Premium licensed users will have access next quarter. To learn more, see Customize access to meeting recordings or transcripts in Microsoft Teams.
Mute and unmute your mic from the Windows taskbar
Multitask during Teams meetings without missing a beat. Now you can mute and unmute your microphone directly from the Windows taskbar. No need to switch back and forth between screens. Just click the microphone icon in the taskbar to quickly mute or unmute yourself.
Recap for transcript-only meetings
Intelligent recap is now supported after transcribed meetings that weren't recorded. If your meeting was only transcribed, you'll have access to name mentions and AI-generated meeting notes and tasks. Intelligent recap features are available as part of the Copilot for M365 license. To learn more, see Meeting recap in Microsoft Teams.
Transcript storage improvements
All transcripts are now stored in OneDrive for Business. Anytime you open a transcript in Teams, you'll see the OneDrive for Business transcript copy. Future meeting transcripts will no longer be saved in Exchange Online; all transcripts will be stored on OneDrive for Business. To learn more, see View live transcription in Microsoft Teams meetings.
Streamlined transcript deletion
If you delete a transcript in the Teams app, both copies of the transcript (OneDrive for Business and Exchange Online) will be deleted. If you delete a transcript from Stream, only the copy in OneDrive for Business will be deleted. To learn more, see Edit or delete a meeting transcript in Microsoft Teams.
Changes to default transcript permissions
Now, transcript owners can download or delete a transcript file while participants can only view the transcript. Owners can also manage which participants can download, view, and edit the transcript. To learn more, see View live transcription in Microsoft Teams meetings.
Prevent webinar sharing on social media
When you organize a public webinar, choose whether attendees can share the link via social media. To prevent sharing on social media, open the upcoming webinar in your Teams calendar, go to Setup > Details, and turn the Allow sharing to social media from event site toggle off. To learn more, see Schedule a webinar in Microsoft Teams.