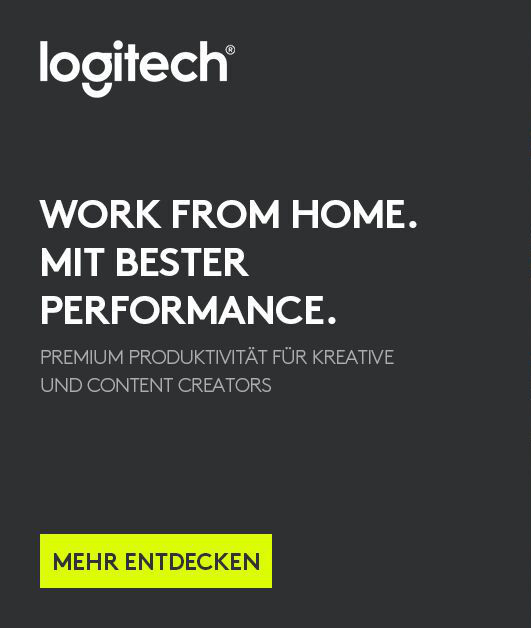Avatare für das Meeting und eine Verbesserte Zusammenfassung
Verbesserungen
- Konzentration auf den Redner in Meetings
Mit der Sprecheransicht, einer Einstellung, die das Video des Sprechers in den Vordergrund rückt, können Sie sich bei größeren Besprechungen darauf konzentrieren, wer spricht. Aktivieren Sie die Sprecheransicht, indem Sie in den Meeting-Steuerelementen Ansicht > Sprecheransicht auswählen. - Besprechungen in Minutenschnelle im Register Besprechungszusammenfassung
Sehen Sie die Details einer vergangenen Besprechung an einem Ort. Zeigen Sie Besprechungsaufzeichnungen, Abschriften und mehr an, ohne den Bildschirm oder die Anwendung zu wechseln. Öffnen Sie einfach die Besprechung in Ihrem Teams-Kalender und wählen Sie die Registerkarte "Zusammenfassung". Weitere Informationen finden Sie unter Besprechungszusammenfassung in Microsoft Teams. - Mit der intelligenten Besprechungszusammenfassung können Sie Besprechungen intelligenter und nicht schwieriger nachbereiten (Teams Premium)
Erhalten Sie KI-gestützte Einblicke in vergangene Besprechungen mit der intelligenten Besprechungszusammenfassung, die in Teams Premium verfügbar ist. Sehen Sie sich KI-generierte Notizen, Meeting-Sprecher und mehr an. Öffnen Sie einfach eine Besprechung in Ihrem Teams-Kalender und wählen Sie die Registerkarte "Zusammenfassung". Weitere Informationen finden Sie unter Meeting-Zusammenfassung in Microsoft Teams.
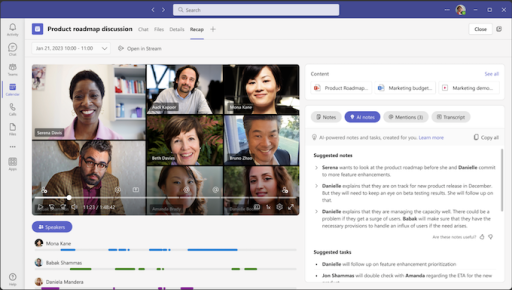
Avatare in Microsoft Teams
- Mit Avataren in Teams können Sie in Besprechungen außerhalb der Kamera präsent bleiben. Avatare sind anpassbar, so dass Sie einen erstellen können, der Sie am besten repräsentiert. Um loszulegen, fügen Sie die Avatare-App unter Apps auf der linken Seite von Teams hinzu und erstellen Sie Ihren ersten Avatar. Schalten Sie dann Ihre Kamera vor oder während einer Besprechung aus und wählen Sie Weitere Optionen > Effekte und Avatare. Dort können Sie einen vorhandenen Avatar auswählen oder einen neuen erstellen. Weitere Informationen finden Sie unter An einer Besprechung als Avatar in Teams teilnehmen.
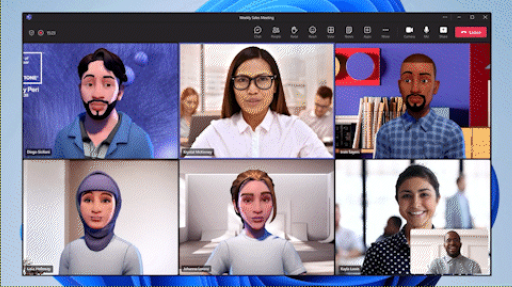
- Filtern von Schimpfwörtern aus Teams-Live-Beschriftungen
Mit dem Filter für Obszönitäten in Teams können Sie Obszönitäten aus den Live-Beschriftungen in Ihren Teams-Meetings herausfiltern. Um ihn zu aktivieren, gehen Sie in Ihren Teams-Einstellungen zu Untertitel und Transkripte und schalten Sie den Filter für Schimpfwörter in Meeting-Untertiteln ein. Weitere Informationen finden Sie unter Verwenden von Live-Untertiteln in einer Teams-Besprechung. - Zusammenarbeit in Channels mit der neuen Registerkarte Notizen
Mit der neuen Registerkarte Notizen können Sie in Channels Notizen hinzufügen und suchen, Dateien freigeben und vieles mehr. Die Registerkarte "Notizen" wird jetzt standardmäßig in neuen Channels angezeigt, die Sie erstellen. Für andere Channels können Sie die Registerkarte Notizen manuell hinzufügen. Weitere Informationen finden Sie unter Hinzufügen eines OneNote-Notizbuchs zu Teams. - Nehmen Sie sich Zeit für persönliche Besprechungen in Ihrem Teams-Kalender
Egal, ob Sie sich im Büro treffen oder sich mit Kollegen zum Mittagessen treffen, Sie können jetzt in Ihrem Teams-Kalender Zeit für persönliche Besprechungen einplanen. Diese Besprechungen werden in Ihrem Kalender angezeigt, verfügen aber nicht über Chat-Threads oder andere Funktionen für virtuelle Besprechungen. Um eine Offline-Besprechung zu planen, erstellen Sie eine Besprechung in Teams und deaktivieren Sie das Kontrollkästchen neben Online-Besprechung. - Zwei-Wege-Lobby-Chat vor virtuellen Terminen (Teams Premium)
Mit Teams Premium können Sie jetzt mit Kunden in der Lobby vor virtuellen Terminen chatten. Weitere Informationen finden Sie unter Was sind virtuelle Termine? - Ändern und aktualisieren Sie Ihre Anrufansagen
Verwalten Sie Ihre Geschäftszeiten, fügen Sie Warteschleifenmusik hinzu und vieles mehr, indem Sie Ihre Anrufwarteschlange und die Ansagen der automatischen Vermittlung in den Teams-Einstellungen verwalten. Gehen Sie zu Einstellungen > Anrufe > Anrufwarteschlange oder automatische Vermittlung, um Änderungen vorzunehmen. Weitere Informationen finden Sie unter Verwalten der Anrufwarteschlange und der automatischen Vermittlungsansagen in Microsoft Teams. - Compliance-Aufzeichnung für umgeleitete Anrufe
Richtlinien zur Compliance-Aufzeichnung werden jetzt für umgeleitete Anrufe beibehalten, einschließlich Anrufen, die weitergeleitet, übertragen, an die Voicemail umgeleitet und delegiert werden. Weitere Informationen finden Sie unter Anrufweiterleitung, Anrufgruppen und gleichzeitiges Klingeln in Teams.