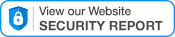With a free devicebase account there is much more to see!
Login or register, to continue using the devicebase platform.

Our promise to you




Why to join our B2B platform

Compatibilities

Updates

Support

Experts
By signing up for a free devicebase account, you can connect with the industry experts community and stay tuned to the latest features, bugs, and updates of your devices.