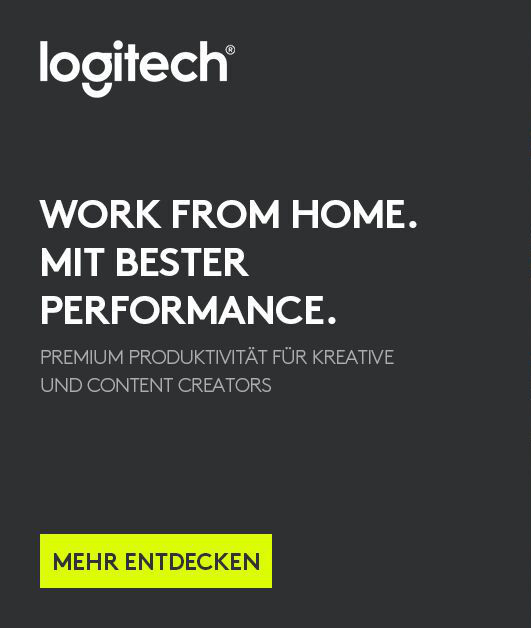Probieren Sie den neuen Milchglas-Hintergrundeffekt in Teams aus
Machen Sie Ihr Meeting offiziell mit gebrandeten Teams-Meetings
Mit den neuen gebrandeten Teams-Meetings, die Organisationen mit Teams Premium zur Verfügung stehen, können Sie Ihre Meetings professionell gestalten. Jetzt kann Ihr Unternehmen die Einladungen zu Besprechungen, die Bildschirme vor dem Beitritt und die Hintergründe mit Markenfarben und -bildern versehen. Anpassungen werden vom IT-Administrator festgelegt und automatisch angewendet.
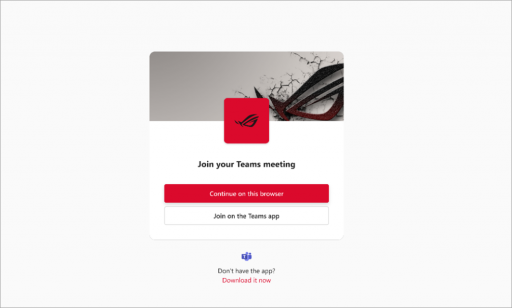
Ein gebrandeter Pre-Join-Bildschirm zeigt Unternehmensfarben und -logos im Design.
Persönliche und berufliche Meetings über die Teams-App betreten
Jetzt können Sie persönlichen oder beruflichen Meetings beitreten, ohne die Teams-App zu wechseln oder aufgefordert zu werden, über Ihren Browser beizutreten. Bleiben Sie über die Teams-App, über die Sie beigetreten sind, auf dem Laufenden. Weitere Informationen finden Sie unter An einem Meeting in Microsoft Teams teilnehmen.
Links zu privaten und gemeinsamen Kanälen freigeben
Laden Sie andere zu einer Channel-Diskussion ein, indem Sie ihnen einen direkten Link zu dem Channel, dem Beitrag oder der Antwort senden. Um einen Kanal freizugeben, wählen Sie die Schaltfläche Teams Teams, bewegen Sie den Mauszeiger über den Kanal, den Sie freigeben möchten, und wählen Sie Weitere Optionen Microsoft Teams-Symbol Weitere Optionen> Link zum Kanal erhalten Schaltfläche Link einfügen. Um eine Kanaldiskussion freizugeben, bewegen Sie den Mauszeiger über einen Beitrag oder eine Antwort und wählen Sie Weitere Optionen Microsoft Teams Weitere Optionen Symbol> Link freigeben Schaltfläche Link einfügen.
Probieren Sie den neuen Milchglas-Hintergrundeffekt in Teams aus
Gestalten Sie Ihren Meeting-Hintergrund privat und professionell mit dem neuen Milchglaseffekt. Um diesen Effekt zu nutzen, verwenden Sie ein transparentes PNG-Bild, das von Ihrem IT-Administrator hochgeladen wurde, oder laden Sie Ihr eigenes hoch, indem Sie zu Videoeffekte > Neu hinzufügen gehen. Wählen Sie dann das Bild bei eingeschalteter Kamera aus. Der transparente Bereich des Bildes wird in einen unscharfen Hintergrund verwandelt, während die Grafik des Bildes im Hintergrund bleibt. Weitere Informationen finden Sie unter Verwenden von Videos in Microsoft Teams.
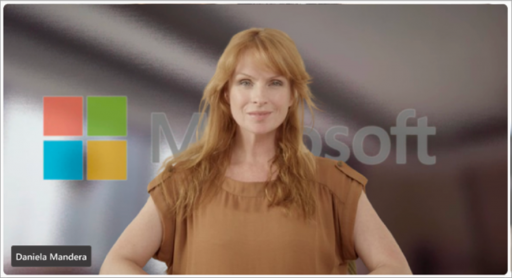
Der mattierte Effekt zeigt einen unscharfen Hintergrund mit dem Bildsymbol im Fokus.
Verbessertes Design der Besprechungseinladung
Das neue Design der Teams-Besprechungseinladung hilft Ihnen, wichtige Besprechungsdetails zu finden und schnell beizutreten.
Verwendung einer Inhaltskamera in Teams-Meetings
Halten Sie die Aufmerksamkeit der Teilnehmer während einer Teams-Besprechung mit einer Inhaltskamera auf Whiteboards, gedruckten Dokumenten und anderen physischen Objekten fest, die jetzt im neuen Teams unterstützt werden. Weitere Informationen finden Sie unter Whiteboards und Dokumente mit der Kamera in Microsoft Teams-Besprechungen teilen.
Besprechungsprotokolle enthalten keine Details zum Beitritt oder Verlassen mehr.
Details darüber, wann Teilnehmer einer Besprechung beitreten oder sie verlassen, werden nicht mehr in einer Besprechungsniederschrift angezeigt. Organisatoren können diese Informationen nach der Besprechung weiterhin auf der Registerkarte "Anwesenheit" sehen. Weitere Informationen finden Sie unter Verwalten von Besprechungsteilnahmeberichten in Microsoft Teams.
Wasserzeichen auf PowerPoint Live- und Whiteboard-Inhalte anwenden
In Teams Premium werden jetzt PowerPoint Live- und Whiteboard-Inhalte in Besprechungen mit aktiviertem Wasserzeichen unterstützt. Weitere Informationen finden Sie unter Wasserzeichen für Teams-Besprechungen.
Finden Sie alles in Recap
Wenn Ihre Besprechung eine Zusammenfassung hat, können Sie jetzt auf die Aufzeichnung und das Transkript im Register "Zusammenfassung" zugreifen, anstatt wie bisher im Register "Aufzeichnung und Transkription". Wenn eine Besprechung keine Zusammenfassung hat, können Sie die Aufzeichnung und das Transkript weiterhin im Register Aufzeichnung & Transkription finden. Weitere Informationen finden Sie unter Meeting-Zusammenfassung in Microsoft Teams.
Inaktive Kanäle archivieren
Eigentümer und Administratoren von Channels können jetzt Channels archivieren, die nicht mehr verwendet werden, ohne dass ihre Nachrichten, Dateien und Registerkarten verloren gehen. Um einen Kanal zu archivieren, wählen Sie die Schaltfläche Teams Teams aus, bewegen Sie den Mauszeiger über den Kanal und wählen Sie Mehr Optionen Microsoft Teams Mehr Optionen Symbol> Kanal archivieren. Weitere Informationen finden Sie unter Archivieren oder Wiederherstellen eines Channels.
Anpassen von Tags in einem Channel
Erstellen Sie Tags in einem Kanal, um dessen Mitglieder in anderen Kanälen schnell zu erreichen. Um einen Kanal-Tag zu erstellen, wählen Sie , wählen Sie die Schaltfläche Teams Teams, bewegen Sie den Mauszeiger über den Kanal, und wählen Sie Mehr Optionen Microsoft Teams Mehr Optionen Symbol> Tags verwalten. Weitere Informationen finden Sie unter Verwenden von Tags in Microsoft Teams.