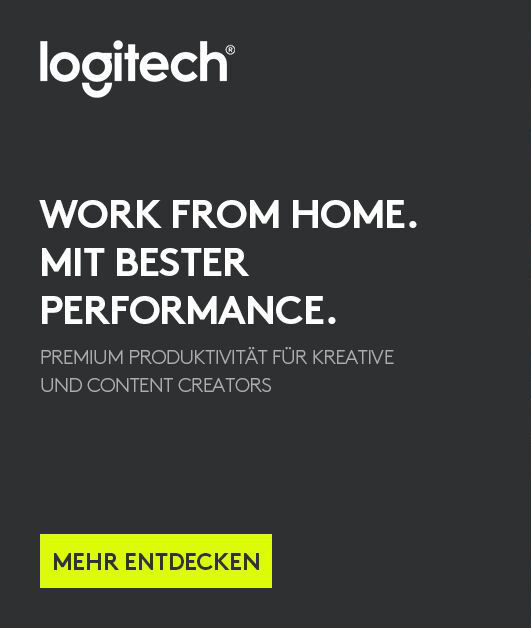Try the new frosted glass background effect in Teams
Make your meeting official with branded Teams meetings
Keep it professional with new branded Teams meetings, available to organizations with Teams Premium. Now, your org can infuse meeting invites, pre-join screens, and backgrounds with branded colors and imagery. Customizations are set by IT admin and applied automatically.
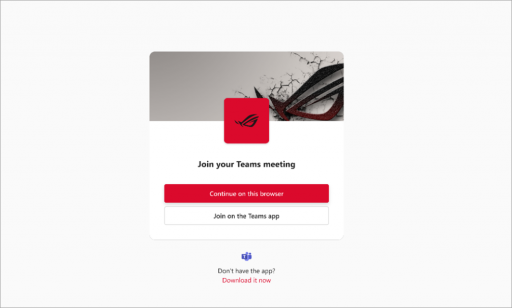
A branded pre-join screen shows company colors and logos in the design.
Join personal and professional meetings from either Teams app
Now you can join personal or professional meetings without switching Teams apps or being prompted to join from your browser. Keep up with any meeting from the Teams app you joined from. To learn more, see Join a meeting in Microsoft Teams.
Share links to private and shared channels
Invite others to a channel discussion by sending them a direct link to the channel, post, or reply. To share a channel, select Teams Teams button, hover over the channel you want to share, and select More options Microsoft Teams more options icon> Get link to channel Insert Link button. To share a channel discussion, hover over a post or reply and select More options Microsoft Teams more options icon> Share link Insert Link button.
Try the new frosted glass background effect in Teams
Make your meeting background private and professional with the new frosted glass effect. To use this effect, use a transparent PNG image uploaded by your IT admin, or upload your own by going to Video effects > Add new. Then, select the image with your camera on. The transparent area of the image will turn into a blur background, while the image’s graphic will remain in the background. To learn more, see Using video in Microsoft Teams.
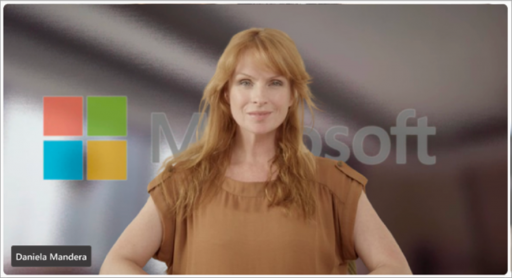
The frosted effect shows a blurred background with the image icon in focus.
Improved meeting invite design
The new design of the Teams meeting invite helps you find important meeting details and join quickly.
Use a content camera in Teams meetings
Keep participants’ attention on whiteboards, printed documents, and other physical objects during a Teams meeting with a content camera, now supported in the new Teams. To learn more, see Share whiteboards and documents using your camera in Microsoft Teams meetings.
Meeting transcripts no longer include join or leave details
Details about when attendees join or leave a meeting are no longer displayed in a meeting transcript. Organizers can still see this information in the Attendance tab after the meeting. To learn more, see Manage meeting attendance reports in Microsoft Teams.
Apply watermark to PowerPoint Live and Whiteboard content
In Teams Premium, PowerPoint Live and Whiteboard content are now supported in meetings with watermark enabled. To learn more, see Watermark for Teams meetings.
Find it all in Recap
If your meeting has a recap, you can now access its recording and transcript in the Recap tab instead of the previous Recording & Transcription tab. If a meeting doesn’t have a recap, you can still find the recording and transcript in the Recording & Transcription tab. To learn more, see Meeting recap in Microsoft Teams.
Archive inactive channels
Channel owners and admins can now archive channels that aren’t in use without losing their messages, files, and tabs. To archive a channel, select Teams Teams button, hover over the channel, and select More options Microsoft Teams more options icon> Archive channel. To learn more, see Archive or restore a channel.
Customize tags in a channel
Create tags in a channel to quickly reach its members in other channels. To create a channel tag, select , select Teams Teams button, hover over the channel, and select More options Microsoft Teams more options icon> Manage tags. To learn more, see Using tags in Microsoft Teams.