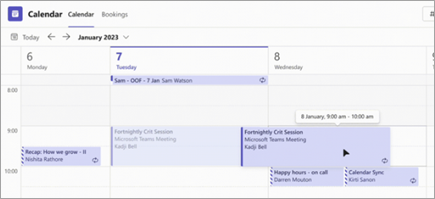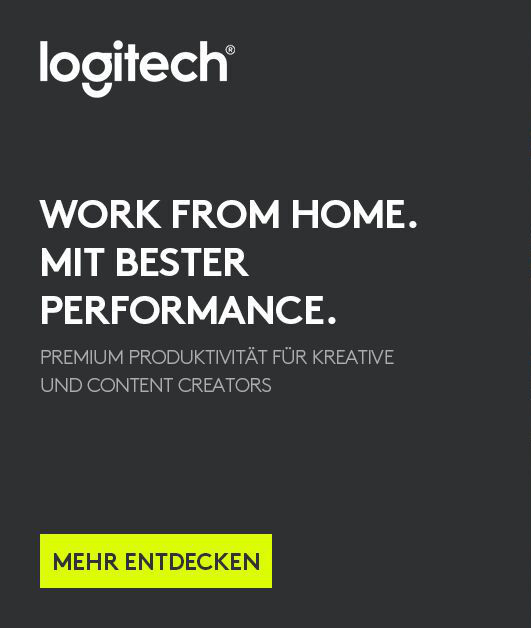Verbesserungen bei Webinaraufzeichnungen und Meetingeinstellungen
Juli 2023
##Anpassen von Webinar-E-Mails in TeamsKommunizieren Sie mit den Webinarteilnehmern so, wie Sie es möchten, mit der Anpassung der Webinar-E-Mail. Ändern Sie den Namen, den E-Mail-Betreff, das Banner- und Logobild und den Textkörper des Absenders. Um Webinar-E-Mails anzupassen, öffnen Sie Ihr Webinar in Ihrem Teams-Kalender. Wählen Sie unter Kommunikation in der Zeile der E-Mail, die Sie anpassen möchten, bearbeiten aus. Weitere Informationen finden Sie unter Verwalten von Webinar-E-Mails in Microsoft Teams.
Sofortiges Veröffentlichen und Teilen von Webinaraufzeichnungen
Nach Abschluss eines Webinars ist sofort eine On-Demand-Aufzeichnung verfügbar, die Organisatoren verwalten und mit den Teilnehmern teilen können. Wenn Organisatoren die Aufzeichnung veröffentlichen, erhalten die Teilnehmer automatisch eine E-Mail mit einem Link zur Aufzeichnung. Organisatoren können die E-Mail anzeigen und bearbeiten, bevor sie gesendet wird. Weitere Informationen finden Sie unter Verwalten von Webinar-E-Mails in Microsoft Teams.
Vergrößern und Verkleineren einer Bildschirmfreigabe während einer Teams-Besprechung
Verwenden Sie die Zoomschaltflächen unten im Besprechungsfenster, um während Teams-Besprechungen die ursprüngliche Ansicht einer Bildschirmfreigabe zu vergrößern, zu verkleineren oder wiederherzustellen.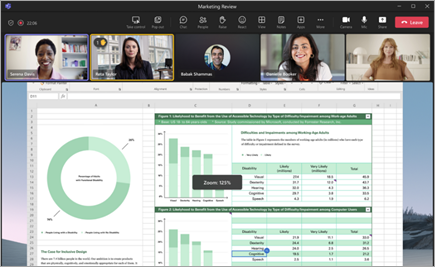
Wechseln sie mit Teilnehmermuffle in Teams-Gruppenräumen
Zufällige Zuweisung von Teilnehmern in Teams-Gruppenräumen mit Teilnehmermuffle. Entscheiden Sie sich, alle oder nur Teilnehmer, die noch keinem Raum zugewiesen sind, zu mischen. Öffnen Sie zum Mischen von Teilnehmern die Besprechung in Ihrem Teams-Kalender, und wählen Sie Teilnehmer > Shuffle zuweisen aus. Wählen Sie die Option "Jeder " oder "Nur zugewiesene Personen" aus. Wählen Sie dann Speichern aus. Weitere Informationen finden Sie unter Verwenden von Gruppenräumen in Microsoft Teams.
Kopieren und Senden des Links einer Gruppenchatnachricht
Müssen Sie in einem Gruppenchat auf eine bestimmte Nachricht verweisen? Klicken Sie mit der rechten Maustaste auf die Nachricht, und wählen Sie dann Link kopieren aus, um den Link dieser Nachricht zu kopieren. Fügen Sie ihn zur Freigabe in eine andere Nachricht oder einen anderen Beitrag ein. Wenn Empfänger den Link auswählen, gelangen sie direkt zu dieser Nachricht in der Unterhaltung.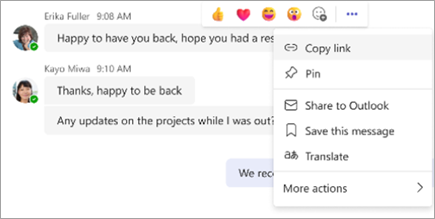
Verbesserte Videoerfahrung im Teams-Chat.
Spielen Sie freigegebene Microsoft Stream Videos wie Besprechungsaufzeichnungen wieder, und sehen Sie sich die Untertitel direkt im Chat an.
Verwalten Ihres Teams-Kalenders mit der Agendaansicht
Verwenden Sie die Agendaansicht in Ihrem Teams-Kalender, um Ihre anstehenden Besprechungen anzuzeigen und daran teilzunehmen. Sie können auch RSVP, chatten mit Teilnehmern und auf Besprechungsnotizen zugreifen. Wechseln Sie zur Agendaansicht, indem Sie zu Ihrem Teams-Kalender wechseln, Ihre aktuelle Ansicht auswählen und im Dropdownmenü Agenda auswählen. Weitere Informationen finden Sie unter Verwalten Ihres Kalenders in Microsoft Teams.
Ziehen und Ablegen von Besprechungen in neue Zeitfenster
Planen Sie ein Ereignis in Ihrem Teams-Kalender ganz einfach neu, indem Sie das Ereignis auswählen, es in ein neues Zeitfenster ziehen und ablegen. Sie können auch die Verfügbarkeit anderer Teilnehmer überprüfen, bevor Sie das Ereignis aktualisieren.