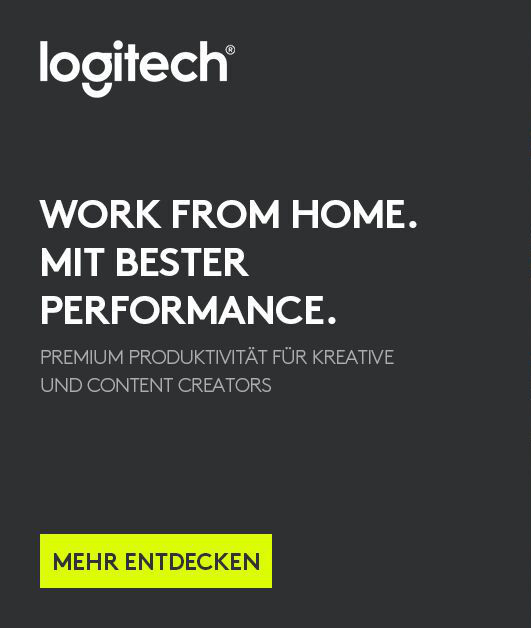Zoom Inc.
Zoom Inc.Zoom Videokonferenz
Mein Zoom hängt sich bei der Verwendung von Video auf - kann jemand helfen?
Ich habe Zoom auf meinem Windows 10 PC seit einem Jahr ohne größere Probleme benutzt - bis vor einer Woche
Jetzt, wenn ich ein Zoom-Meeting mit Video starte, geht Zoom in "not responding" und bleibt hängen - siehe Video unter
https://1drv.ms/v/s!AmxJyApgEAcYhuIPEssXOcgBZIVyvQ?e=weEijB
Ich habe Zoom bereits deinstalliert und neu installiert.
Meine Webcam funktioniert mit der nativen Windows-Anwendung "Kamera" einwandfrei
Ich bekomme das gleiche Problem, egal ob ich Zoom über die Desktop-App, Chrome oder Edge starte. Ich habe versucht, über "Einstellungen"/"Video" zu gehen und erhalte das gleiche Problem.
Dies ist dringend, ich bin ein intensiver Zoom-Benutzer.
Kann jemand helfen?
 Ähnliche Fragen
Ähnliche Fragen