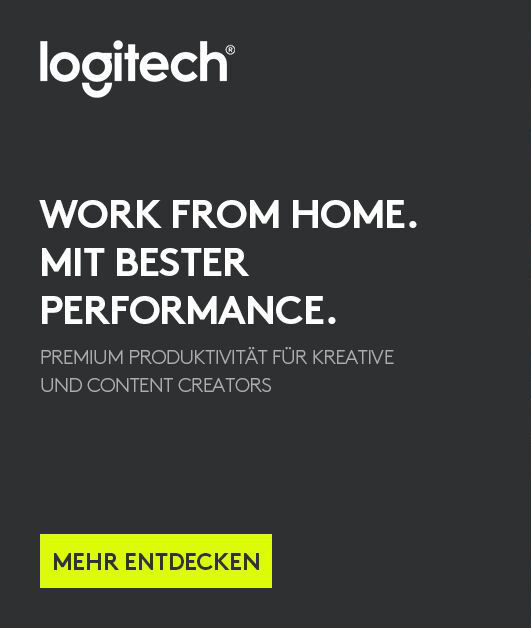AirPlay auto share popup
Notes and warnings for this software release
RoomOS 11.24.2.4 is temporarily not available with Microsoft Teams Rooms or Panels support
- Due to the upcoming migration to AOSP Device Management for Microsoft Teams Devices, RoomOS 11.24.2.4 is not available for Cisco Devices running Microsoft Teams Rooms or Panels. When RoomOS 11.24 is verified and release by Microsoft, we will make COP files with support for Microsoft Teams Rooms and Panels available. We expect RoomOS 11.24 to be released by Microsoft before the end of February 2025.
Samsung QMH firmware
- Due to an issue with the Samsung QMH Series where Cisco Room devices in some scenarios are unable to wake up the screens from standby we have released a Firmware that will improve this behavior. The Samsung QMH Firmware is found on the respective product pages together with the normal RoomOS software.
Improvements
Microsoft Teams Join Button Updates
- The Microsoft Teams Join Button will now prompt for a Video ID by default instead of the Meeting ID. Meeting ID will still be available but promoted as an alternative.
Support for Cisco Ceiling Microphone Pro
- RoomOS 11.24.2.4 has full support for the Cisco Ceiling Microphone Pro together with supported systems.
Support for Cisco Room Bar BYOD
- With RoomOS 11.24.2 and later installed on a Cisco Room Bar without a Room Navigator connected, the device will boot into Cisco Room Bar BYOD mode. This feature is distinct from "Call from Laptop" and requires that no touch panels or touch screens are connected to the Cisco Room Bar in addition to being i factory default mode. In BYOD mode, the Room Bar can be connected via USB-C or USB-A to USB-C, functioning as an advanced web camera that provides audio input and output, video with built-in intelligent framing, and local presentation capabilities when connected to a screen.
- If a Cisco Room Navigator is connected, the device will automatically exit BYOD mode and function as a standard Cisco Room Bar. To return to BYOD mode, the Room Navigator must be disconnected, and the Cisco Room Bar must undergo a factory reset.
- The Cisco Room Bar BYOD can operate in three configurations. In the first, the device is not connected to any network via cable or Wi-Fi. Network connectivity is unnecessary in this setup, and the Room Bar serves as a web camera, microphone, and speaker system for a connected laptop. It can also act as a presentation device when a screen is connected to the HDMI output. In this no-network mode, access to device configurations is limited, so the default volume level set to 70% (as opposed to the standard 50%). Audio control must be managed from the connected laptop. Some providers may not allow volume adjustments on digital audio devices, requiring the Cisco Room Bar to manage volume. Configuration changes in no-network mode can only be made using a serial connection to the xAPI.
- When the Room Bar has network connectivity, either through Wi-Fi or Ethernet, additional configuration options become available via the web interface. Most settings and commands can be accessed, although the user interface remains limited in certain areas, such as displaying web views, custom prompts and alerts. However, functionalities like xConfiguration UserInterface CustomMessage are still supported.
- To connect the device to Wi-Fi (if supported), there are two options. The first involves using a serial connection to the xAPI and configuring Wi-Fi details with the xCommand Network Wifi Configure command. The device will connect to the Wi-Fi network within a few seconds if the configuration is correct. The second option is to use an SSH connection to the device's xAPI while it is connected to the network via Ethernet. The same command can be used to configure Wi-Fi details, after which the Ethernet cable can be removed, allowing the device to connect to the configured Wi-Fi network.
- When the Cisco Room Bar in BYOD mode has network connectivity, it can also be registered to Webex. This allows pairing with Webex clients for making calls and adds the device to Control Hub for simplified management. Registering the Room Bar to Webex in BYOD mode also enables automatic software updates.
Support for local ad-hoc bookings ahead of time
- The local booking UI for ad-hoc bookings now allow you to book the room ahead of time.
AirPlay auto share popup
- When AirPlay is connected during a call, an auto-share popup will appear, notifying the user that sharing will begin in 5 seconds and providing a countdown until the content is shared in the call. The popup can be dismissed by tapping outside of it or selecting "Dismiss," which will cancel the content share.
Content preview in share tray for cabled sources
- When you connect a content source, such as a PC, a snapshot of its content appears in the share tray. This helps you quickly identify the correct source. Note that this do not work for the Extended/Virtual sources feature event though the source is connected via Cable.
Support for RFC5922 Domain Certificate in SIP
- Support for Domain Certificate verification in SIP according to RFC5922. The setting xConfiguration SIP TransportSecurity CertificateVerificationMode can be configured to one of three modes: Auto, Legacy, or RFC5922. In Auto or Legacy mode, verification is disabled.