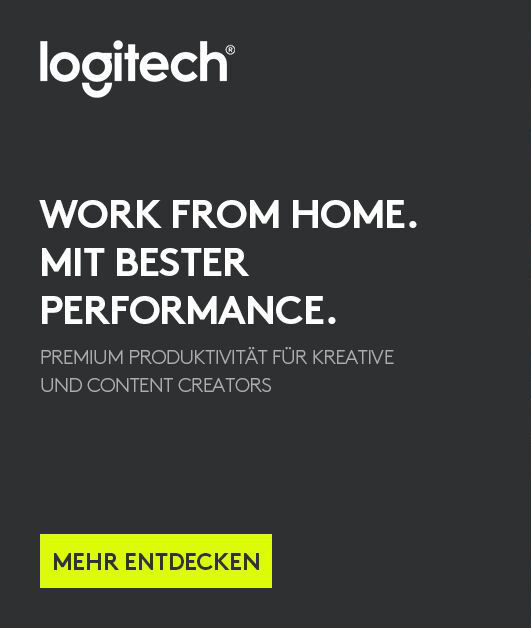New Modes and improvements
Support for Cisco Room Kit EQX
RoomOS 11.9.2.4 now comes with support for our new flagship model, the Cisco Room Kit EQX. Cisco Room Kit EQX is a state-of-the-art video conferencing bundle tailored for large meeting rooms, delivering an exceptional experience. Built on the advanced Room Kit EQ technology, it features the powerful Codec EQ and a fully integrated Quad Camera. This system works in perfect harmony with your external displays in sizes of 65" or 75" inches and boasts an integrated loudspeaker system with six main units and a sub-woofer, all driven by a single amplifier. Designed for AI, clarity and connectivity, the Room Kit EQX ensures every meeting is an immersive, high-fidelity encounter.
Home screen web widgets
Now, you have the option to enable a compact web view that won't take over your entire screen like a regular web view. This is especially useful for displaying the web app in the form of a small card, for example, providing information about the environment or meeting room directly on your device's main screen next to the clock. It's important to remember that the device only renders the web app through an external URL and you can only have one Web Widget enabled on the home screen.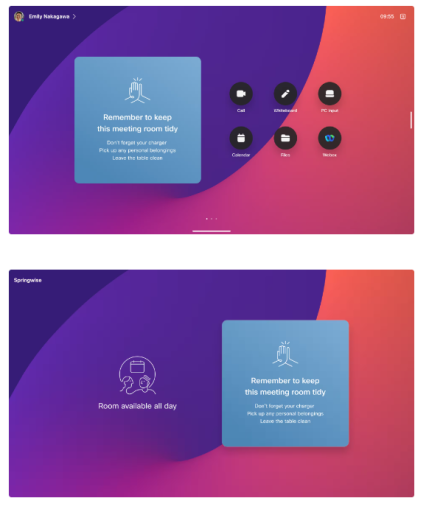
You will find an option to configure the web widget in the UI Extensions editor on the device's web interface.
The device must have Web Engine enabled for this feature to work.
Note: The home screen web widget is displayed on the screen, not on peripherals like the Cisco Room Navigator.
Presenter and Audience Room Mode
Presenter and Audience is a new Room Mode that is essentially a combination of Briefing Room and Classroom mode and will eventually replace these modes. The Briefing Room and Classroom modes are still there together with the Presenter and Audience for the lifespan of RoomOS 11.x. Briefing Room and Classroom modes are planned to be decommissioned with the release of RoomOS 12 in 2024.
The main difference between Classroom and Briefing Room is the number of screens it supports. Briefing Room only offered support for three screens while Classroom offered more flexibility for two and three screens.
Presenter and Audience is essentially the same as both Briefing Room and Classroom mode combined but with a few essential updates.
In previous Classroom or Briefing Room configurations, we offered modes like Local Presenter, Remote Presenter, and Discussion to cater to various presentation scenarios. However, these modes often lacked sufficient control. For example, selecting 'Remote Presenter' could inadvertently switch to 'Local Presenter' if someone entered a specific area, leading to a less than ideal experience.
To address this, we've introduced a 'manual mode' in our Presenter and Audience mode. Now, when you select a mode on the touch panel, it locks in until you decide to change it. For those who prefer the previous settings, selecting 'Auto' will retain the original automatic switching functionality.
Additionally, we've refined the modes available. 'Discussion' mode has been replaced with 'Hybrid Presenter'—a versatile new option that merges 'Local Presenter' with 'Remote Presenter.' This allows for a dynamic presentation where you can share the stage with a remote participant displayed on the screen.
We also added a new tool for Presenter and Audience in the device settings Issues and Diagnostics > Presenter & Audience Diagnostics. In this tool you can configure the microphone orientation for the connected microphones to be either "Audience" or "Stage". In addition you can see the live volume from the stage and audience including intelligent voice detection probability and more.
Meeting Zone Configuration
The "Meeting Zone" feature allows you to customize the area that your conference device monitors during meetings. To set it up, go to the device settings on the touch panel and navigate to the "Meeting Zone" settings. Here, you'll choose whether your meeting area is round or square. Based on your selection, you'll get a preset layout that you can adjust to define the exact meeting space.
This function is particularly useful for rooms with glass walls where people passing by could unintentionally be counted as participants or in any sense, become an unintentional "focus". By configuring the "Meeting Zone", you can prevent this by specifying which areas are included in the meeting boundary. Individuals outside this zone won't affect the people count or disrupt your device intelligence in any way.
MS Teams join button for CVI
We have added a Microsoft Teams Join button for CVI calls. You can now join a MS teams meeting directly from the device by typing in the meeting details prompted by the MS Teams Join button. WebRTC calls is not supported using this button for on-premises deployments. You configure the CVI tenant information using the following configuration that will be default.
AES67 interoperability on Room Devices
If the Cisco collaboration device and third-party microphones or loudspeakers support the AES67 standard, you can connect the third-party peripherals directly to the device using Ethernet.
Selected Cisco devices support the AES67 standard for audio transport over Ethernet.
CA Certificate synchronization between Room Device and Room Navigator
With this feature enabled, the codec will sync it's CA certificates to it's connected Room Navigators. This will make certificate management of the Room Navigator easier.
The feature is enabled by default but can be turned off, xConfiguration Peripherals Security Certificates SyncToPeripherals Enabled.
Enable Web Views to trust the devices own self-signed certificate
This will allow the device to load a web view of it's own web interface while using a self-signed certificate. It will also allow web apps that is loaded on the device to connect to the xAPI using WebSockets, for example, the 'jsxapi' module and interact with the xAPI directly.
It is important to note that this setting is only for the device's own self-signed certificate and will not work as a bypass for other websites.
Standalone Room Navigator for on-premises management
You can now choose to use the Cisco Room Navigator as a standalone device without having to connect it to a codec or register it anywhere.
To set it up, the Cisco Room Navigator must be running RoomOS 11.9.x and be in a factory reset state. Follow the wizard on the Room Navigator and select "Setup as Standalone". In this mode, you will be prompted to setup a username and password, which can be used to access the Room Navigator Web Interface or xAPI.
Important: In standalone mode, the Room Navigator is only supported with Persistent Web App mode. This means you'll need to run a web app on the device to use it with any of your custom setups.
In this scenario, it is not possible to register the Room Navigator to a Cisco management system. The responsibility of managing the device, configurations, firmware, and web apps lies with the user or administrator.
The Room Navigator is upgraded the same way as any Room Device using the web interface. You can also connect the Room Navigator to a codec that is running supported software as this will automatically upgrade the Cisco Room Navigator to match the software version.
Infrastructure mode in Miracast®
Infrastructure mode or MS-MICE (1), xConfiguration Video Input Miracast Transport, will allow you to use the existing network to project content from Windows clients. The projecting device (i.e. laptop) must be on the same network as the Room Device when "Infrastructure" is enabled as transport. You can use the existing Wi-Fi network or Ethernet.
Guest sharing (using Wi-Fi Direct will be disabled in this mode). This can also prevent the devices using Wi-Fi Direct to interfere with the existing Wi-Fi network.
Media over HTTP Proxy
Enabling the Media over HTTP Proxy feature allows the Proxy to handle both the signalling and media (Audio and Video) transmission. This implementation is aimed at meeting specific compliance requirements. However, it is important to note that enabling this feature can introduce various challenges, such as congestion and capacity issues, packet loss, latency, complex routing, rate limits, and IP filtering. It is advised to enable this feature only when there is no other option available for direct media transport.
Thousand Eyes Integration
Support for Thousand Eyes Integration.
Improved meeting reminders
We have improved the meeting reminder behavior. For example, you will see the meeting reminders in View PC mode, avatars of participants will be added if applicable and changing the "click away" action to snoozing a meeting and more.