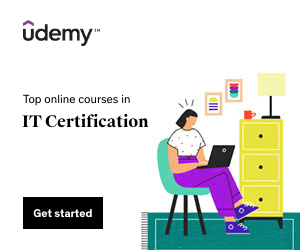Brings VRI, A/V QoS Tagging, Along With Enhancements And New Features
Important Notes: Mersive strongly recommends upgrading Pods to software version 5.5 to benefit from the latest security fixes and performance enhancements.
If you are running Solstice version 4.4 or earlier, please contact the Mersive Support team for assistance upgrading to Solstice version 5.5.
The ability to downgrade is active in Solstice 5.5 and will support downgrades for future versions. However, downgrading from Solstice versions 5.4 or 5.5 to Solstice version 5.3.4 or earlier requires Mersive Support assistance and should be avoided.
Improvements
NEW FEATURES
- Video Room Integration (VRI). Solstice can now be integrated with a Zoom Room or Microsoft Teams Room system to support wireless conferencing from a host laptop on demand. This feature is currently configured through a Solstice Pod's local configuration panel (Display > Video Room Integration) and is also accessible by browser at https://[podIP]:5443/videoroomintegration. Solstice Cloud configuration will be added in a future release. Learn more.
- Automatic peripheral switching between the Solstice Pod and video room system. To integrate with a video room system, an administrator will configure the Solstice Pod to signal an external USB switch via RS-232 or HTTP-based API calls, enabling it to use attached display monitors and peripherals while Solstice is in use. This feature also supports direct switching between Solstice and all-in-one video conferencing devices that accept HTTP-based API calls, such as the Poly Studio X30 and X50.Note: Mersive recommends turning off sleep mode settings for video room systems and all-in-one devices in a Solstice VRI configuration.
- Display switching between Solstice and video room system. When users are connected to the Solstice Pod, the display monitor and audio/video peripherals will be switched to be used by Solstice, and Solstice will remove the video room system post. When all users have disconnected, the Solstice interface will be automatically hidden, peripherals will be switched back to the room system, and the video room display will be restored.
- Custom messaging overlay to connect users to Solstice wireless laptop-based conferencing. Admins may configure a custom message explaining how to connect to Solstice to appear in an unobtrusive location on the video room system display. This enables users to quickly switch to Solstice to share content or connect for wireless video conferencing.
- Video room system monitoring service (optional). If the custom overlay message is displayed, the Solstice Video Room Service should be installed side-by-side on the video room system device. This service ensures that the overlay message will not be displayed during active video room calls. If using a custom video room system image on a host device, this service should be packaged with that image when it is created. The Solstice Video Room Service will be available for download shortly following the Solstice 5.5 release atmersive.com/download-admin.
- List of audio/video devices available in Solstice Conference. After connecting to Solstice Conference, users will now see a list of available speaker, microphone, speakerphone, and/or video devices available to video conferencing apps (Mersive Solstice app on Windows or macOS > Conference tab). Information about the connected Solstice content-sharing space is also shown. Each item in the list is a resource that is available to the video conference while Solstice Conference is active.
- Contextual help icon and Help section in user app. In the Mersive Solstice app on Windows and macOS, a new help (question mark) icon appears in the upper-right corner of the app window. Clicking this icon opens a pop-out box with brief hints about things users may do from their current location in the app. A to more information appears at the bottom of each contextual help box, usually linking to additional information in the new Help section that appears in the left toolbar. In the new Help section, six topics offer further help with common tasks in Solstice. Animated examples play simple demonstrations that can be paused as needed. s at the end of each in-app Help topic direct users to related Mersive Documentation pages for more information.
- New First Run Setup s in user app. The screens that appear the first time a user runs the Mersive Solstice app on Windows and macOS have new s to streamline the setup process for the user.
- First Run Setup will now automatically populate the user's display name, which appears during Solstice content sharing, with the user's machine login name. The user may accept or update the initial value. (The display name may be changed at any time in Settings > General.)
- Users now have the to connect to their personal Microsoft 365 calendars with the Mersive Solstice app during the First Run Setup process. Connecting the app to a personal calendar (Settings > Conference or Conference tab) enables one-step starts for scheduled video conferences on the connected Microsoft 365 calendar. (Solstice Discovery Service must also be enabled for one-step starts.)
- Solstice Conference audio/video QoS tagging. Audio and video traffic between the Pod and the Solstice App has been tagged for real-time delivery using QoS ers. This ensures smoother delivery under congested network conditions. This upgrade is limited to Windows and MacOS. Set DSCP values for audio and video traffic in Solstice Dashboard (Network tab > Quality of Service Packet ers) or Solstice Cloud (Advanced > Implement QoS for Solstice Traffic). Affected port numbers are based off the Solstice Base Port number set in Solstice Dashboard (Network > Communication Ports). QoS tagging for Solstice Conference was added for the following ports:
- macOS audio microphone port (base port + 100 + 7)
- Windows video port (base port + 100 + 10)
- Windows audio microphone port (base port + 100 + 12)
- Windows audio microphone RTCP port (base port + 100 + 13)
Camera and speaker data streams for Solstice Conference on macOS and the speaker data stream for Solstice Conference on Windows do not currently have QoS tagging applied.
- Windows 11 and macOS Monterey validated. Windows 11 and macOS Monterey operating systems have been validated for use with the Mersive Solstice desktop app for wireless sharing and Solstice-enabled video conferencing.
- The Conference section of the Mersive Solstice app for Windows and macOS has been redesigned to make the process of connecting a Solstice display with a video conference simpler and more intuitive for users.
- Button actions and tooltips for connecting Solstice to a video conference change dynamically based on whether there is an upcoming meeting in the user's calendar and whether the user is connected to a Solstice display. A new button (Start a new conference) offers a clearer action when no meetings are scheduled.
- New context-based connection actions now appear in the Conference section for improved one-step start s. If a Solstice Discovery Service Address is defined in Settings, users will be prompted to enter the screen key to connect to the Solstice display and start their meeting; without SDS, users are prompted to enter the display's IP address.
- A new status indicator icon appears to the right of the Conference in the left navbar. An active indicator (green check) appears when the user is connected to a Pod and Solstice Conference is active. A yellow exclamation mark indicates an upcoming meeting on the user's integrated calendar.
- Clicking the Solstice icon in the system tray no longer opens the Start Conference pop-up box. Instead, this action now opens the Mersive Solstice desktop app, or if Solstice Conference is installed with the app and is visible to the user (not hidden on install), it opens the Conference tab of the app to access the updated one-step meeting start process.
- The option to share the source computer's audio to the Solstice display is now available for App Window shares (Mersive Solstice app for Windows and macOS > Share) as well as for Desktop shares. The speaker icon to toggle audio sharing on and off now appears at the top of the app window after a user has shared an application window.
- Windows installers for the Mersive Solstice app and Solstice Conference drivers have been separated. System admins centrally deploying both these applications on Windows user devices should now download and install two files:
- Mersive Solstice app MSI installer (SolsticeClient-5.5.msi) or SCCM installer (SolsticeClientSetup-5.5_SCCM.exe)
- Solstice Conference drivers MSI installer (SolsticeConferenceDrivers-1.3.msi).
This allows the Solstice Conference installer to signal if Windows needs to restart and/or if the installer should be rerun to successfully complete the installation. Learn more about Solstice MSI and SCCM installations.
- The name of the setting to automatically share audio in the Mersive Solstice app on Windows and macOS (Settings > Control) has been changed to Auto Share Audio. This reflects that audio is now available for App Window shares as well as Desktop shares and, when this setting is enabled, audio will be shared by default. Likewise, the in the MSI GUI-based installer has changed to Enable Auto Share Audio. Note: WindowsMSI installer and macOS defaults command-line configuration options have been similarly renamed.
- The Solstice Location Service (Settings > Control) will now be disabled by default upon installation of the Mersive Solstice app on Android mobile devices. Disabling Solstice Location Service also disables the location based auto-disconnect functionality. Note: Auto-disconnect sensitivity cannot currently be set on Android devices. SeeSolstice 5.4 Release Notes for auto-disconnect functionality prerequisites.
- A WindowsMSI installer setting for the Mersive Solstice app has been added allowing administrators to enable or disable the Solstice Location Service Auto-Disconnect (Mersive Solstice app > Settings > Control) feature by default across deployments.
- An alert now appears if a user starts Solstice Conference when the installed versions of the Mersive Solstice app and Solstice Conference (Windows and macOS) don't match the Solstice version on the connected Solstice Pod. Note: In this case, the Solstice Conference connection will be denied.
- The checks for high CPU usage warnings during a Solstice Conference session have been reworked to display when load times are high enough to truly impact performance and should appear less frequently.
- Solstice Conference performance on Windows has been improved by reducing unnecessary copies of data and reutilization of USB request buffers.
- The Quick Connect bar in the Mersive Solstice app for Windows and macOS now also appears when users the Help tab or Settings tab to enable quick searches for and connections to available Solstice displays.
- For macOS installs using a .dmg or Quick Connect installer, the Mersive Solstice app should relaunch after users install or upgrade without the need to relocate the application and manually restart.
- In the to connect a user's Microsoft 365 calendar with the Mersive Solstice app for Windows and macOS, the Microsoft product name changed from Office 365 Online to Microsoft 365 Online for branding consistency.
The following USB room devices are now supported for Solstice Conference. View the full list and details.
- Logitech Rally Bar
- Logitech Rally Bar Mini
- AMX Acendo Vibe
- An error no longer occurs when updating Solstice Conference drivers from a version before Solstice 5.4 to current that required users to manually uninstall the previous set of drivers before updating. Installers for the Mersive Solstice app version 5.4 and later should look for all older drivers and run a cleaning tool behind the scenes to remove them before installing and updating new versions.
- The master password recovery process has been modified to fix a vulnerability discovered during a security audit that could have potentially allowed administrative access to a Solstice Pod in a rare case.
- Crashes in Mersive Solstice apps caused by typing non-ASCII 128 characters (non-English lettering) in the Quick Connect box have been fixed.
- Solstice Pod performance has been improved by fixing a number of memory leaks. This will create more stability for Pods in continuous use-cases without requiring frequent reboots/restarts.
- An issue that potentially caused Solstice Pods to unexpectedly reboot after resetting the Ethernet interface has been fixed.
- Multiple customer-reported and internal issues with Solstice Pod HDMI-in connectivity and reliability problems have been fixed, including the following:
- HDMI posts should now connect and disconnect correctly without bouncing back and forth between two states multiple times before finalizing.
- A reported HDMI-in issue related to network conditions present on some internal networks should no longer cause HDMI-in connections to drop or experience black screen issues.
- Connections to a Solstice Pod via the HDMI-in port from a Mac computer running macOS Big Sur should now appear correctly on the Solstice display.
- An issue has been fixed where an HDMI-in connection prevented other users from appropriately sharing audio. If content was first shared via HDMI-in, the second and subsequent connections did not have audio until the HDMI-in post was disconnected. Any connected user should now be able to share audio.
Note: To maintain audio quality during Solstice-enabled video conferences, HDMI-in posts to the Solstice Pod will be hidden while Solstice Conference is running on a meeting host's laptop connected to the Pod.
- Digital signage, if active, will no longer start during the middle of a Solstice software update on the Solstice Pod.
- An issue during Solstice Pod startup related to slow WiFi connections causing digital signage failure was corrected. Pods will now wait for an active network connection to start digital signage.
- VLAN configurations with prefixes other than /24 should no longer experience issues connecting with Solstice Pods over guest networks or showing incorrect active/inactive statuses in Solstice Dashboard.
- A reported issue where 802.1x .pem files were not recognized on Gen3 Solstice Pods as a valid certificate has been corrected.
- Windows MSI installers now uncheck installation s correctly when the associated property is set to 0.
- An error where direct thumb drive installs of new Solstice versions on Solstice Pods may not have adequately checked licensing before installing has been fixed.
- Having occupancy counting enabled during Solstice Conference use with a Meeting Owl camera should no longer crash the Solstice Pod.
- Solstice Conference on macOS should no longer experience crashes and work as expected with Vaddio Conference Shot 10 cameras.
- Reported issues with the Crestron SB-1 Soundbar volume controls failing to pass through Solstice Conference have been resolved. This fix may also resolve other issues related to volume handling in Solstice Conference.
- Starting in Solstice 5.5, the architecture first included in Solstice 5.4 that allows future Solstice Pod versions to be downgraded via the Solstice Cloud management portal (Manage > Pods > Pod config page > Pod Actions) can now be used. Since both the Pod's current version of Solstice and the desired downgrade version must both contain this architecture to perform a downgrade, this functionality may currently be used to downgrade only from Solstice version 5.5 to version 5.4.
- Apple M1 devices are partially supported. Some M1 devices may experience various performance issues, including low video share frame rates and issues hosting Solstice Conference sessions. Mersive recommends upgrading to macOS Monterey for M1 devices, especially ones that regularly host meetings using Solstice Conference, since testing shows it to be more stable than macOS Big Sur. Mersive will continue to work on stability improvements for Mac M1 devices in future releases.
- Mersive always recommends that users have the same Mersive Solstice app version as the Solstice Pod software they are connecting to for optimal compatibility and performance. However, note that Solstice 5.5 requires the matching version of the Solstice Conference drivers to be installed with the Mersive Solstice app to use Solstice to connect to a video conference.
- When Solstice Conference and digital signage are both enabled, Pods may experience issues such as unexpected reboots. Some stability issues related to digital signage have been identified and resolved, and Mersive continues to investigate other reported issues. As of Solstice 5.5, Mersive still recommends that Solstice Pods with both digital signage and Solstice Conference enabled also have nightly reboots enabled to avoid any potential for user disruption.
- A known issue exists in Solstice 5.5 where loading a custom PFX (.p12) certificate to encrypt Solstice client/server communications (Solstice Dashboard > Security > Encryption or Solstice Cloud > Template > Security) causes a fatal boot loop. Installing a custom .p12 certificate should be avoided for Solstice Pods running version 5.5; however, custom PEM certificates can still be used. Mersive is working to fix this issue in following versions.
Solstice 5.5 software upgrades are available for the following components of the Solstice product suite:
- Solstice Pod (Gen2i and Gen3)
- Solstice Display Software for Windows
- Solstice Dashboard
- Mersive Solstice apps
Visit mersive.com/download to access all updates. A current Solstice Subscription is required to upgrade Solstice Pods to the latest version. You can schedule the latest software update for your Solstice Pods using Solstice Cloud. If using Solstice Dashboard, remember to update Solstice Dashboard instances to the latest available version before updating Solstice Pods.