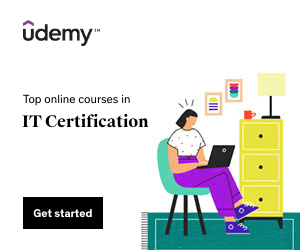Major Fixes and Enhancements in Solstice 5.5.2 Update
New Features:
- Digital Signage Integration: Improved stability and user experience for Solstice digital signage.
- Windows CPU Priority Management: New approach to enhance video conference performance on lower-end laptops.
- Quick Share Desktop Setting: New control for desktop sharing behavior during connections.
- In-app Help for PowerPoint on Mac: Step-by-step guidance for sharing slides with presenter notes.
Enhancements:
- Cache Management: Increased internal flash drive cache for digital signage from 1 GB to 2 GB.
- Dedicated Resource Stack: Redesigned digital signage to improve overall stability.
- Loading Screen: New branded loading screen during content downloads.
- Performance Optimization: Settings for better video conference capabilities on lower-end devices.
- Room Calendar Messages: Improved availability indicators on Solstice welcome screen.
- Default Background Images: Six new plant-life images for Solstice Pods as default backgrounds.
- Enterprise 802.1x Management: Improved messaging for configuring 802.1x network settings.
Fixed Bugs:
- Display Crashing Issue: Resolved issue leading to black screens during repeated short access.
- RSS Feed Errors: Fixed retrieval issues for specific RSS feed URLs.
- Desktop Sharing Issues: Corrected bugs causing black screens and welcome screen failures.
- Audio Routing Fixes: Resolved issues affecting audio routing consistency.
- Camera and Mic Detection: Improved connection reliability for camera/mic devices in video conferencing.
Open Issues:
- macOS Compatibility: Known issues with Mersive Solstice Conference drivers on macOS 13 (Ventura).
- M1 & Intel Mac Issues: Investigating multiple issues impacting video conferencing.
- Displaying Meeting Times: Incorrect 24-hour format display for upcoming meetings.
- Audio Loss on Zoom: Reported connectivity issues with Zoom and Solstice Pod on macOS.
- AirPlay Issues: Problems with displaying YouTube content on Solstice displays.
Update Instructions:
- MSI Installation Changes: Reminder regarding separate installers for the Mersive Solstice app and Conference drivers.
- Compatibility Note: Ensure the same version of the Solstice app as the Pod for optimal functionality.