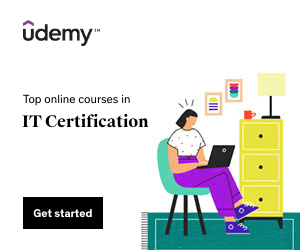Provides Feature Enhancements And Fixes
Improvements
- Solstice Pod energy savings and stability improvements. Intelligent CPU power control updates and other improvements have significantly improved the power management for Gen3 Solstice Pods, resulting in dramatic power savings as well as increased performance and stability. Updates include changes to CPU management profiles, splash screen rendering optimization, and task balancing, as well as ongoing source code refactoring work.
- Testing has shown these revisions to reduce power consumption on Gen3 Solstice Pods by 20% to 40% depending on usage. The best power savings have been shown during idle mode with use of the modern welcome screen (default in Solstice Cloud management or Appearance and Usage > Welcome Screen > Modern Splash Screen in Solstice Dashboard).
- As a result of these changes, users should see fewer instances of audio/video choppiness, speed ups, and slowdowns; fewer Pod crashes, reboots, and lockups; and other performance and stability improvements.
- Mersive performed extensive testing to ensure Pod functionality in earlier versions of Solstice has been preserved through these revisions, with the exception of two minor issues (see Known Issues below for details).
- Solstice Conference and VRI perpetual licensing. The Solstice Conference driver package, which makes the Solstice content sharing space and audio/video peripheral devices connected to the Solstice Pod available to video conferencing apps, is now perpetually licensed. This allows meeting hosts to use Solstice-enabled video conferencing, including in Video Room Integration (VRI) configurations, after the Solstice subscription lapses on Solstice Pods running Solstice 5.5 and higher.
- Simplified hybrid meeting experience in Mersive Solstice app. Meeting hosts using the Mersive Solstice app for Windows or macOS will now see an option to simultaneously connect to the room camera and mic plugged into the Solstice Pod at the same time they enter the screen key to connect to a Solstice Pod. This eliminates the need for hosts to separately go to the Conference tab to connect Solstice to a video conference, making it faster and easier to start hybrid meetings where some participants are in the room and others are joining via video conference.
- New 'Connect to room camera and mic' toggle on screen key dialogue. The screen key entry box that appears when a user initially connects to a Solstice Pod now also shows a 'Connect to room camera and mic' toggle switch. When a user toggles on this switch and clicks 'Connect', the user's laptop will connect to the Solstice Pod for content sharing and any peripheral devices plugged into the Solstice Pod (cameras, speakerphones, etc.) will be wirelessly connected to the user's laptop for use in a video conference. A virtual monitor of the Solstice content sharing space, which can be shared to the video conference, is also generated, and the user's desktop will be automatically shared to the Solstice display.
- Notes: If Share Pod Display (Settings > Conference) is disabled, toggling on 'Connect to room camera and mic' will only connect to room peripherals-the virtual monitor of the Solstice display will not be created.
The 'Connect to room camera and mic' toggle will be disabled in the following cases: 1) Solstice Conference is disabled for the connected Solstice Pod, 2) Solstice Conference drivers on the user's laptop are not installed or are outdated, or 3) an administrator disabled Solstice Conference when installing the Mersive Solstice app.
- Conference panel is now Room Camera + Mic. The panel previously named Conference in the left navigation sidebar of the Mersive Solstice app for Windows and macOS has been changed to Room Camera + Mic. This sidebar panel will now be accessible only after the app is connected to a Solstice Pod with Solstice Conference functionality enabled, or in the case that Solstice Conference drivers need to be installed or updated.
- Room Camera and Mic toggle in Room Camera + Mic panel. Users who skipped activating the 'Connect to room camera and mic' toggle when they connected to the Solstice Pod may alternately connect to Solstice room resources by toggling on Room Camera and Mic in the Room Camera + Mic panel.
Note: Toggling off Room Camera and Mic will disconnect the user's laptop from room devices plugged into the Solstice Pod and stop generating the virtual monitor of the Solstice content sharing space. However, the app will remain connected to the Solstice Pod and continue sharing content to the Solstice display.
- View and auto-launch integrated Microsoft 365 calendar meetings. Users who have integrated their Microsoft 365 calendars with the Mersive Solstice app (Windows or macOS) will see upcoming scheduled meetings containing a video conference on the left side of the Room Camera + Mic panel after toggling on Room Camera and Mic. Similar to previous versions, a Launch Meeting button will appear that connects to Solstice room resources and auto-shares the user's desktop. New in this version, the Launch Meeting button text will change to reflect recognized video conferencing service (e.g., Launch Zoom Meeting for Zoom video conferences).
- New state-dependent video conference connection hints. If a user has not yet toggled on the Room Camera and Mic connection, the left side of the Room Camera + Mic panel will show state-dependent hints about next steps for connecting Solstice to a video conference (e.g., Wirelessly connect to the in-room camera and mic for use with major video conferencing apps).
- State-dependent navigation and hover text. In the left navbar, the Room Camera + Mic text and camera icon now appears green to highlight when the Mersive Solstice app is wirelessly connected to Solstice room resources for use with video conferencing (formerly indicated with a green icon next to Conference). This shows users at a glance when video conferencing connection functionality is active. Hovering over the Room Camera + Mic navigation text or camera icon also displays text describing the current connection status.
Note: The icon that appeared in version 5.5 of the Mersive Solstice desktop app when a meeting was scheduled within the next 15 minutes on the integrated MS365 calendar has been replaced with the functionality described above.
- Conference HotKeys inactive if not connected to Solstice. The Conference HotKey combination that can be configured in Settings > Conference will open the Room Camera + Mic panel only when the panel is active (when the Mersive Solstice app is connected to a Solstice Pod with Solstice Conference enabled). If the Room Camera + Mic cannot be ed in the left navbar, the HotKey will also be inactive.
- Room Camera and Mic toggle in Room Camera + Mic panel. Users who skipped activating the 'Connect to room camera and mic' toggle when they connected to the Solstice Pod may alternately connect to Solstice room resources by toggling on Room Camera and Mic in the Room Camera + Mic panel.
- Help pages updated for unified video conference meeting experience. The in-app quick help topics for connecting to a display, connecting to a conference, and sharing content with the app have been updated to reflect the changes to meeting connection flow and the application user interface described above. Find these help topics in the Mersive Solstice app for Windows and macOS by going to the Help panel, now accessible from the bottom of the left navigation bar.
- Mersive Solstice app sidebar navigation reconfiguration. The s in the left navigation sidebar of the Mersive Solstice app for Windows and macOS have been updated:
- The six navigation options are now grouped into two sections. The three most common content sharing functions (Share, Layout, Room Camera + Mic) now appear grouped together at the top of the left navigation sidebar. All other options (Moderate, Settings, Help) now show grouped together near the bottom of the navbar.
Note: Navbar options related to content sharing (Share, Layout, Room Camera + Mic, Moderate) can only be ed after connecting to a Solstice display.
- The icon associated with the Share in the left navbar has been updated to one that is more widely associated with screen sharing. The same icon now also appears on the Share button in the Layout panel (desktop and mobile apps).
- The six navigation options are now grouped into two sections. The three most common content sharing functions (Share, Layout, Room Camera + Mic) now appear grouped together at the top of the left navigation sidebar. All other options (Moderate, Settings, Help) now show grouped together near the bottom of the navbar.
- Camera icon tooltip in Solstice connection panel. In the initial 'Connect to a display' list in the Mersive Solstice app for Windows and macOS, a hover tooltip has been added for the camera icon that appears next to a Solstice display. When the user hovers over the camera icon, a tip appears saying the labeled Solstice display can be used for video conferencing.
- Solstice Conference drivers compatibility message. When meeting hosts are using a version of the Mersive Solstice app with Solstice Conference drivers (Windows or macOS) that doesn't match the software version of the Solstice Pod, they will receive a warning message about the version mismatch. In this case in some previous versions, the video conferencing connection was not allowed. Now, meeting hosts will still be able to use room cameras and mics connected to the Pod and share the Solstice display in their video conferences.
- Share Pod Display off by default in new installations. In new installations of the Mersive Solstice desktop app (Windows and macOS) versions 5.5.1 and higher, the Share Pod Display (Settings > Conference) will be disabled by default. This setting controls the ability of a user to share the connected Solstice laboration space to a video conference. This feature being disabled can improve performance on some devices.
- Mersive Solstice app transition to natively support Mac M1s. The Mersive Solstice app for macOS has experienced performance and stability issues as a result of Apple's move from Intel to Apple Silicon chips with Rosetta 2 translation for Mac M1s. Mersive has begun in Solstice 5.5.1 to transition the Mersive Solstice app for macOS to natively support M1 devices for best performance. Incremental performance gains should be observed over the duration of the 5.5 release.
- Miracast reliability improvements. Solstice's management of Miracast connections has been improved to compensate for packet loss occurring in customer environments. As a result, users sharing to a Solstice Pod via Miracast over an existing network should experience significantly less latency, audio and video corruption, and sharing freezes.
- Solstice overlay banner for video room integration (VRI). In a Solstice video room system (e.g., Zoom, Teams) integration, an overlay can be configured to display Solstice connection instructions over the video room system screen. Configured overlay text will now appear in a low-profile green banner, either at the top or the bottom of the screen. When enabled, the Solstice overlay will now appear at all times, including during Zoom or Teams calls. Setup s on the Video Room Integration configuration page have been updated to reflect the revised overlay s. Learn more about Solstice VRI.
Note: Mersive recommends using the messaging s provided in the video room system to show Solstice connection instructions; however, the overlay banner described above is provided as an alternate option.
New Mersive Certified peripheral devices list. As of Solstice 5.5.1, the Solstice Peripherals List of devices for use with Solstice-enabled video conferencing now has two levels of validation:
- The new Mersive Certified Devices list contains devices that have been extensively tested by Mersive to provide stable content sharing and video conference experiences across platforms and chipsets on Solstice Pods running the last two versions of Solstice.
- The Verified Devices list will provide more limited information about devices verified to work with specific firmware and/or versions of Solstice in less rigorous testing environments. Mersive does not certify the performance of these devices in all configurations.
The following room devices have been Mersive Certified for Solstice-enhanced video conferences. View the full list and details.
- Crestron SB-1 Soundbar
- Dante AVIO USB Adapter
- The Solstice Dashboard installer will now check for the presence of a required library (MFPlat.DLL). If the library is not found, a message will be displayed to the user detailing the issue and offering possible solutions, and the installation of Solstice Dashboard will be aborted.
- An issue reported related to desktop sharing of a PowerPoint presentation in Solstice 5.4 with the French-language version of the Mersive Solstice app has been verified to be resolved in Solstice 5.5.1.
- A theme library has been restored to the Solstice Display Software for Windows installer so that configuration screens in the Solstice Display Software display with the same look as parallel configuration screens in Solstice Dashboard.
- An issue that occasionally caused a video share to a Solstice display to fail after many other shared videos were played for long periods of time should be resolved.
- An issue in which ing a non-Unicode language for the Mersive Solstice app caused occasional crashes associated with sharing content or ending a share to a Solstice display has been resolved.
- In the Swedish-language version of the Mersive Solstice app, a misspelled word in the action button to start a Solstice video conferencing connection has been corrected.
- A couple known issues affecting the Pod welcome screen resulted from parts of the Solstice Pod energy savings updates in Solstice 5.5.1. Mersive is investigating s for restoring prior functionality for the following cases in a following release:
- The meeple icons that show users connected to the Pod no longer appear in the footer of the Solstice Pod welcome screen. Icons for connected users still appear when content is being shared to the Pod.
- On Solstice Pods connected to dual display monitors set to Extend or Seamless Extend (Welcome Screen settings), the welcome screen will be mirrored on both monitors rather than the background spanning both screens and the instructions appearing on only one screen. Custom background images may also fail to load for Pods set to these extended display modes.
- A Solstice Pod running Solstice 5.5.1 with an integrated room calendar may encounter a known issue that causes the Solstice display to flash white if the 'Show meeting s' setting (Solstice Cloud > Manage > Templates > Calendar or Solstice Dashboard > Calendar > Privacy Settings) is unchecked when an upcoming meeting is scheduled to start within 15 minutes on the Pod's integrated calendar. To resolve this issue, recheck 'Show meeting s' and apply the change to the affected Pod.
- If the Desktop Screen Sharing is unchecked (Solstice Dashboard > Appearance and Usage > Usage and Feature Management) for a Solstice Pod running Solstice 5.5.1, using the Mersive Solstice app (Windows or macOS) to connect to the room camera and mic for a video conference will cause a black screen on the Solstice display. Mersive is working to resolve this issue in the next release.
- A known issue exists in Solstice 5.5 and 5.5.1 where loading a custom PFX (.p12) certificate to encrypt Solstice client/server communications (Solstice Dashboard > Security > Encryption or Solstice Cloud > Template > Security) causes a fatal boot loop. Installing a custom .p12 certificate should be avoided for Solstice Pods running version 5.5; however, custom PEM certificates can still be used. Mersive is working to fix this issue in a future release.
- Solstice 5.5.1 contains resolutions for some issues reported on Apple M1 devices, but some performance issues may remain. Mersive recommends upgrading to macOS Monterey (up to v12.4) for M1 devices, especially for users who regularly host video conferences with Solstice, since testing shows it to be more stable than macOS Big Sur. Mersive continues to work on stability improvements on Mac M1 devices for future releases. Mac M2s are being tested but are not supported in Solstice 5.5.1.
- When Solstice Conference and digital signage are both enabled on a Solstice Pod, it may experience issues such as unexpected reboots. Some stability issues related to digital signage have been identified and resolved, and Mersive continues to investigate other reported issues. As of Solstice 5.5.1, Mersive still recommends that Solstice Pods with both digital signage and Solstice Conference enabled also have nightly reboots enabled to avoid any potential for user disruption.
- As of Solstice 5.5, the Windows MSI installer for the Mersive Solstice app no longer provides the to also install the Mersive Solstice Conference drivers. Instead, the Mersive Solstice app and Solstice Conference Drivers are handled by two different MSI installers. Both can be downloaded from mersive.com/download-admin/.Note: Mersive Solstice Conference driver versions 1.0.7 (released in 5.4 and previous apps), 1.3.0 (released in 5.5 app), and 1.3.1 (released in 5.5.1) are functionally identical. Instances of the Mersive Solstice app for Windows running with one of these versions should not need to upgrade drivers.
- Mersive recommends admins test a single installation first by installing and running the Mersive Solstice app, then connecting to a Solstice Pod with the Room Camera + Mic option. An alert will appear if any driver updates are necessary. Those findings will then pinpoint any need to mass install the Mersive Solstice Conference drivers to complete Solstice upgrades. Learn more about installing with MSI.
- Users can install the Mersive Solstice Conference drivers from the Room Camera + Mic panel of the Mersive Solstice app if they have administrator permissions on their laptop.
- Customers using a QSC Core 110f device with Solstice should not upgrade the QSC Core 110f to the latest firmware version (9.4.X). Changes made by QSC in this version of the firmware are not compatible with Solstice. The QSC Core 110f is supported on Solstice 5.5 using a USB3 cable with firmware version 9.3.X. The QSC Core 110f is supported on Solstice 5.4 by downgrading to firmware version 9.0.1. Contact the Mersive Support team for help.
- For optimal compatibility and performance, Mersive recommends using the same version of the Mersive Solstice app to connect to a Solstice Pod as the version of Solstice running on that Pod. Note: Admin-installed MSI and SCCM versions of the Mersive Solstice app and Solstice Conference drivers will not be auto-updated upon connecting to a Pod running a newer version of Solstice since users may not have admin privileges.
Important notes
1. Mersive strongly recommends upgrading Pods to software version 5.5.1 to benefit from the latest security fixes and performance enhancements.
If you are running Solstice version 4.4 or earlier, please contact the Mersive Support team for assistance upgrading to Solstice version 5.5 and higher.
Downgrading from Solstice versions 5.4 or higher to Solstice version 5.3.4 or below should be avoided. Contact Mersive Support for assistance.
2. Availability and Requirements of Software Updates
Solstice 5.5.1 software upgrades are available for the following components of the Solstice product suite:
- Solstice Pod (Gen2i and Gen3)
- Solstice Display Software for Windows
- Mersive Solstice desktop apps (Windows, macOS)
- Mersive Solstice mobile apps (Android, iOS)