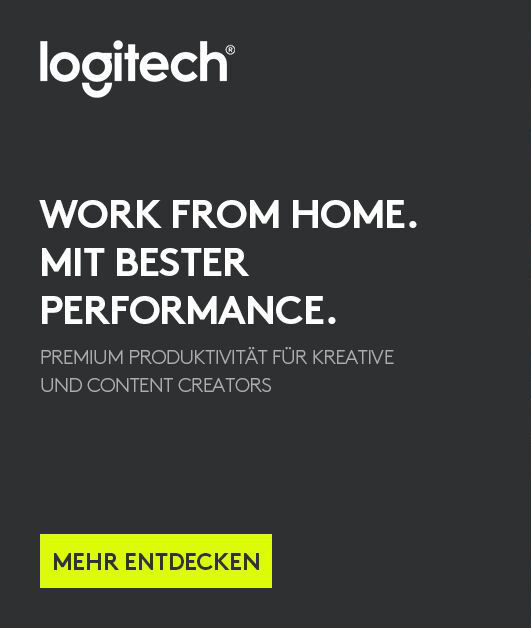Microsoft
MicrosoftTeams
Using MS Teams and the Lobby to Give Information
Hi. At my education institution we run online drop ins. where students can show up without booking an appointment. However, as it is first come first served, it means we have to have a queuing system i.e. we would speak to one student for about 15-20 minutes and then see the next. So, we have to put all those who are waiting into the lobby.
Two questions:
- Is there a way to display information in the lobby so everyone knows I am with a student and they need to wait, without having to tell each new person this?
- How can I message the lobby without having to use the @ with a student i.e. if I just type in the chatbox then those in the lobby won't see it, but if I use @ with a student in the lobby, they see it
Thanks
 Related Questions
Related Questions