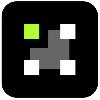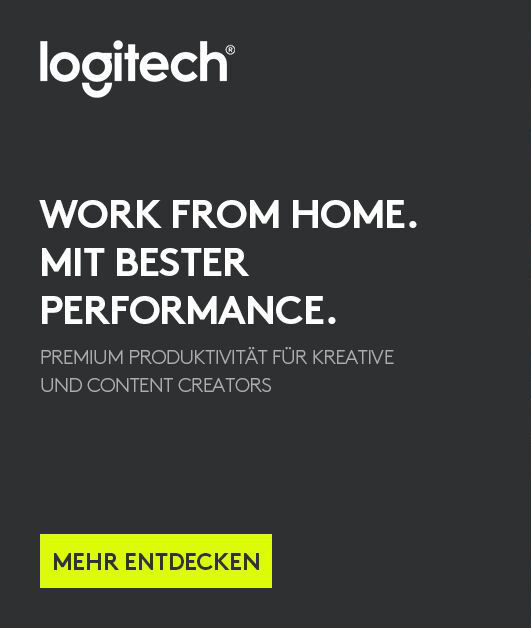Compatibility with IntelliMix Room. IMX-R runs on Windows and makes the computer a Dante endpoint.
Improvements
- Bug fixes
- Compatibility with IntelliMix Room. IMX-R runs on Windows and makes the computer a Dante endpoint.
PC Requirements
- Supported Operating Systems
- Windows 10 (Professional or Enterprise), 64-bit edition
- Windows 11 (Professional or Enterprise), 64-bit edition
- Minimum Hardware Requirements
- Hard drive: >=5 GB (free space). (SSD 'Solid state' recommended)
- RAM: 8 GB, 16 GB recommended
- Screen: Preferable min. 1920x1080
- Ethernet network connection (not required for installation, but required for working with the application)
- IPv4 network only
- Processor
- 8-generation Core i5 family processor
- 4 physical cores
- 6 threads (logical processors)
- Only Intel and AMD x64 architecture (64-bit) are supported. Arm-based Windows platforms shall not be supported
macOS Requirements
- Supported Operating Systems
- macOS 13.3.1 (Ventura) minimum
- Minimum Hardware Requirements
- Apple M1 or Apple M2 (Intel i5 processor)
- Hard drive: >=5 GB (free space). SSD 'Solid state' recommended) *)
- Physical memory: 8 GB, 16 GB recommended
- Screen: Preferable min. 1920x1080
- Ethernet network connection (not required for installation, but required for working with the application)
- IPv4 network only
Pre-Upgrade Requirements
- Users must export release 4.X project files (with extension .dprj) for import to Designer and conversion to room design files (with extension .rdf)
- Certain endpoint protection software may block the installation of Designer. If you encounter this issue, whitelist the Designer Installer, or application.
Upgrade Path from Designer Classic to Designer 6
- Users must update device firmware using Shure Update Utility. Ensure that each device is at the correct firmware version as indicated in the Compatibility section below.
- Download Designer 6 from the Shure website, and then install the application
- Launch the Designer 6 software application
- Go to the Preferences tab
- Select the appropriate NIC to discover all the devices in ecosystem
- Go to the Online devices to validate device firmware
- Perform tasks as desired
Compatibility
- This version of Designer is compatible with the following recommended software and firmware versions:
- IntelliMix Room 6.1.0
- ANIUSB 6.0.44
- MXA310 6.0.23
- MXA710 6.0.24
- MXA910 6.0.24
- MXA920 6.0.39
- MXA901 6.0.39
- MXA902 6.1.64
- MXA-MUTE 6.0.25
- MXN5-C 6.0.17
- P300 6.0.38
- It is imperative to use Shure Update Utility to update all devices to the specified firmware version indicated above.
- IntelliMix Room is supported in this release.
- Note the applicable firmware version for IMX-Room designs and deployments.
File Conversion
- Project file conversion from Designer version 3.X is not supported in Designer 6.
- Reference the following steps to convert project files to room design files:
- To export projects from Designer 4.X:
- Open Designer 4.X
- Go to “my projects”
- Click on the 3 dots in right side of your project – select “Export”
- A <your>.dprj file has been created and saved to default download folder
- To import into Designer 6:
- Open Designer 6
- Go to “File -> Open”
- Navigate to and select <your>.dprj
- Import file dialog appears – click “Choose save location”
- Select a folder where the converted room files should be stored e.g <my>
- Dialog appears that shows all rooms contained in the <your>.dprj file
- Select all the rooms that you want to import
- Click on “Open selected rooms”
- All rooms selected are now opened in their own tab
- All room files are stored in my_rooms>/<your>/<room>.rdf
Known Issues
- Installer processes may fail during upgrade
- Workaround: Allow the uninstaller process to finish, then restart installation
- After a device firmware installation and a “device version to install” version stops at “Discovering...”
- Workaround: Unplug the POE cable from the device, wait about 5 seconds, and then plug the POE cable back in to restore the device.
- Issue ID# 5962: Automatic conflict resolution is not happening in empty online rooms. This issue occurs after clearing an offline room (room containing only offline devices). If an online device is added to the previously cleared empty room and a removed offline device comes back online, the room will enter the conflicted state and not resolve automatically.
- Workaround: User must create a new room design after clearing the offline room, and/or delete the previously cleared offline room.
Notes
User Guide
- To update firmware, please download Shure Update Utility
- Shure Web Device Discovery
- Event Logs paths
- Windows:
- C:\\Users\\<user name="">\\AppData\\Local\\Shure\\Shure Designer 6\\logs
- macOS
- ~/Library/Logs/Shure Designer 6/
- Designer 6 can be installed on the same PC as previous Designer versions. It is recommended to run them at separate times and not simultaneously.
- Previous Designer versions will not be removed when Designer 6 is installed.</user></room></your></your></my></your></your>