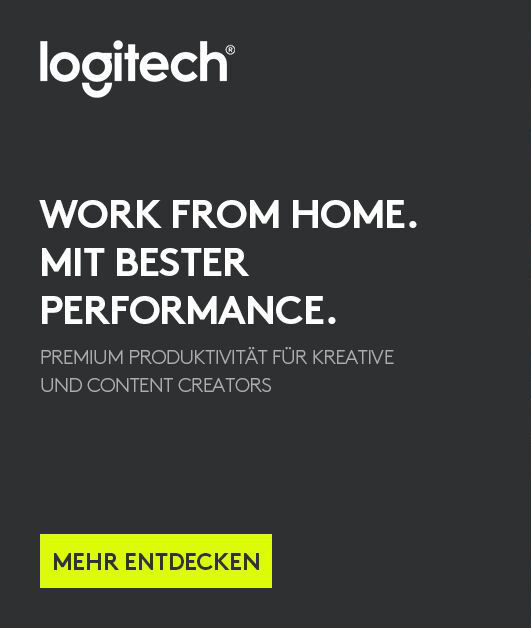Logitech
LogitechTap Scheduler
Why can the Tap Scheduler no longer be logged in after an update?
After updating the MTR app, the Tap Scheduler could no longer be logged in.
- Logging in with a code or login did not help.
- Resetting the device did not help either.
Is there a solution?
 Related Questions
Related Questions