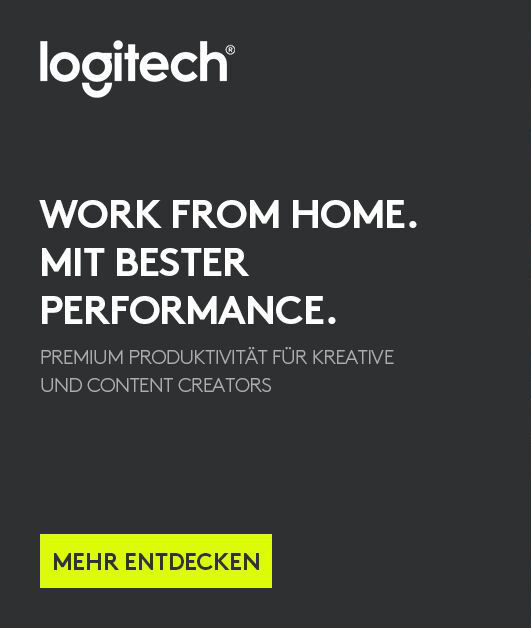Make more conversation with Copilot
Make more conversation with Copilot
After Copilot responds to your questions or requests in chat, ask for more details or clarifications about the responses. For example, after Copilot summarizes a chat, you can ask to elaborate on the first point of the summary. To learn more, see Use Copilot in Microsoft Teams chat and channels.
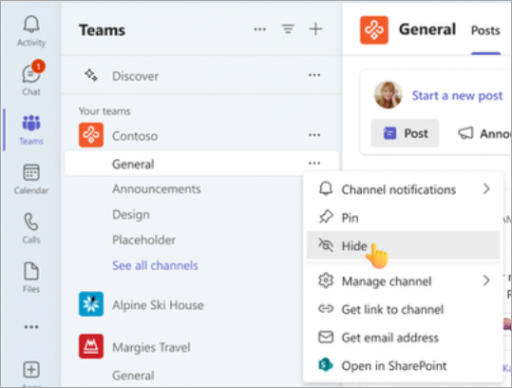
Continue the conversation with Copilot in Teams chat.
Hide the general channel in a team
Now, you can hide or show the general channel of a team, just like other channels. This can help you customize your channel list, declutter your team channels, and focus on the ones most important to you. To learn more, see Show and hide channels.
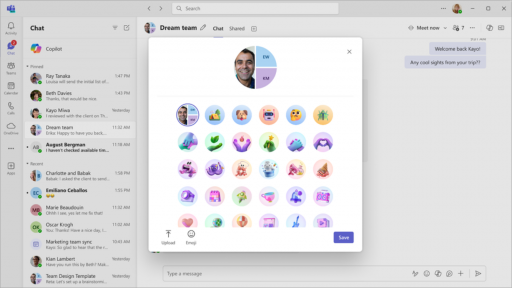
Hide the general channel in your team.
Stay on schedule with calendar notifications
You can now manage calendar notifications right in your Teams activity feed. Receive and select notifications about meeting invites, changes, cancellations, and forwards (if you're the meeting organizer) for more details. To learn more, see Manage notifications in Microsoft Teams.
Add a profile picture to your group chat
Customize your group chats by uploading or choosing an existing image as the chat profile picture. Use an image that represents your team or group chat topic. To learn more, see Personalize your group chat avatar in Microsoft Teams.
Add a profile pic to your Teams group chat.
Smarter file attach suggestions
Easily find the file you want to attach in a chat with context-based suggestions. When you select Attach file Teams assignment attach icon from the chat compose box, Teams will suggest the five most relevant files from OneDrive and SharePoint, based on the context of your conversation. To learn more, see Share files in Microsoft Teams.
Simplified team creation
When you create a team, the new default experience will be to create a team from scratch. You can still create a team from a template by selecting More create team options and choosing from the template library. To learn more, see Create a team from scratch in Microsoft Teams.
Create channels with ease
Create a channel from the same menu as creating a team. Select Teams Teams button > Create and join teams and channels Cross icon at top of the screen > Create channel. Then, choose which team to add the channel to. To learn more, see Create a standard, private, or shared channel in Microsoft Teams.
Sign into multiple Teams accounts at once
Now, you can be signed in to several Teams accounts simultaneously, including government accounts. Keep track of notifications and tasks across multiple accounts without switching context. To learn more, see Manage accounts and organizations in Microsoft Teams.
Choose translated caption options in town halls
Town hall organizers can now select up to six available caption languages, or up to 10 with Teams Premium, for their event. Once attendees join, they can choose which language they want their captions translated into. To learn more, see Use live captions in Microsoft Teams meetings.
Keep track of town hall Q&A
Anytime someone posts a new question or reply in a town hall Q&A, a red dot will appear next to Q&A in the meeting controls until you select it to open the Q&A pane. To learn more, see Q&A in Microsoft Teams meetings.