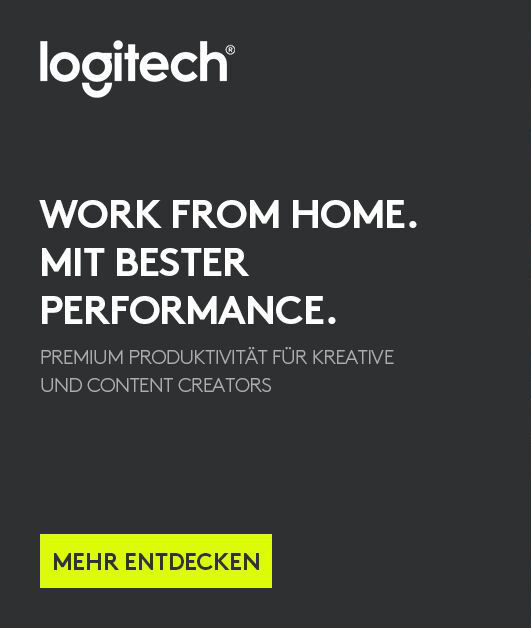Improved camera experience in Zoom Rooms BYOD mode
New or enhanced feature
General features
Zoom Room occupancy status updates in Workspace Reservation and Scheduling Display
- Workspace Reservation can report the occupancy state of a Zoom Room (occupied or not) based on motion detection hardware or use of the Zoom Room. The Workspace Reservation system updates the room status to occupied (red) if people are detected in the room, without a reservation. The occupied status appears on the scheduling display (if applicable), and across Workspace Reservation. When the room becomes vacant, the status returns to available (green).
Support for screen sharing at 720p 60fps via HDMI
- Users can share their screens via a wired HDMI connection at 720p 60fps with select Zoom Rooms Appliances. Administrators can enable or disable this feature, or set it as the default in the Zoom admin portal. Consult our article to see the list of supported Zoom Rooms Appliances.
Smart Name Tags enrollment simplification and feature renaming
- Smart name tags is now smart name tags for video. Smart speaker tags is now smart name tags for voice. Admins can enable smart name tags (for video and voice) in a unified flow for Zoom Rooms. Users have a single enrollment process to opt-in to either or both sub-features. Smart name tags for video detects participants' faces and applies generic labels or their names if enrolled. Smart name tags for voice (previously smart speaker tags) will recognize and highlight the different speakers in the room during a meeting.
Note: Smart name tags for video is supported on windows and mac Zoom Rooms. Smart name tags for voice is supported on windows, mac, iPad and select android Zoom Rooms.
Separate room control commands for starting Zoom or third-party meetings
- Admins can use separate rule command triggers when a Zoom Room starts or stops a Zoom meeting or an interop meeting using room controls.
Logi Dock reservation ending notification
- Users receive a notification on the Logi Dock display when their reservation is about to end and another user has a reservation for the workspace. If the user remains connected to the Logi Dock during another user's reservation, a message is displayed indicating that the workspace is reserved by another user.
Improved camera experience in Zoom Rooms BYOD mode
- Users can use the camera controls menu in the Zoom Rooms Controller (ZRC) to select any camera control mode supported by the Zoom Rooms device during BYOD mode, except multi-stream, multi-camera or Intelligent Director modes that are only available in Zoom meetings.
Improved ad-hoc join experience for Microsoft Teams meetings without passcodes
- Users can easily join Microsoft Teams meetings with no passcode from their Zoom Rooms. The Zoom Rooms Controller and Touch interface no longer require the entry of a meeting passcode when joining a Microsoft Teams meeting, allowing users to join Microsoft Teams meetings that do not require one.
Check in to scheduled meetings without joining
- Users can now check in to scheduled meetings from the Zoom Rooms Controller interface, Zoom Rooms for Touch display, or meeting reminder interface without joining or starting the meeting. This helps to prevent automatic room check-out when no in-room attendees join the meeting. If users have already checked in, the meeting reminder will only show join/start and close options.
Allow macOS Sequoia permissions for Zoom Rooms services
- Admins can allow Zoom Rooms to access macOS Sequoia permissions necessary to run Zoom Rooms functions such as Airplay, network audio (Dante), Network Device Interface, and native room controls.
AI Denoise for Zoom Rooms on iPad and AppleTV
- Zoom Rooms users can benefit from AI Denoise on iPad and AppleTV devices. The AI Denoise feature utilizes advanced algorithms to filter out unwanted background noise, providing a clearer audio experience during meetings.
In-meeting features
Support for smart name tags for voice (fka smart speaker tags) on additional devices
- Smart name tags for voice (fka smart speaker tags) can be used with the following devices: Logi Rally Bar Mini, Logi Rally Bar, Logi RoomMate, Poly x30, Poly x50, Poly x70, Poly G7500, Neat Bar (Gen 2), Neat Board 50, Neat Board Pro, Yealink A20, Yealink A30, Yealink MeetingBoard65, Jabra Panacast50 VBS, and Crestron Bar 70. When using smart name name tags for voice on appliances, it is recommended to disable voice commands and Zoom noise suppression. Appliance-based noise suppression can continue to be used.
Request and approve recording in meetings
- A Zoom Room attending a meeting as a participant can request that the host allow cloud recording. If the room is a meeting host, it will receive a notification when a meeting participant requests to allow cloud or local recording, and the in-room host can approve or decline the request.
Non-video participants are hidden when a Zoom Room is a webinar attendee
- When a Zoom Room is a webinar attendee, non-video participants will be hidden and Zoom Rooms configuration settings for "Show non-video participants" will be ignored, providing more parity between the Zoom Workplace App and Zoom Rooms webinar attendee experiences.
Improved video quality for single-participant self-view on Zoom Rooms
- When a Zoom Room is the only participant in a meeting, it will now request and display 1080p video resolution for self-view on its own display. Previously, the camera resolution was limited to 720p in this scenario.
Improved transcript management for meetings
- Users can access in-meeting transcripts independently from closed captions, via the Zoom Rooms Controller or Zoom Rooms for Touch.
Enhancements to high-fidelity music mode
- Users can enable high-fidelity music mode to temporarily disable noise suppression and better preserve the full range of sound from musical instruments or other non-speech audio. Zoom Rooms now disables its own noise suppression when this mode is enabled. Additionally, Zoom Rooms detects if the device hardware supports music mode optimizations and enables them while using high-fidelity music mode. Admins can now choose to have high-fidelity music mode enabled by default when meetings start.
Dismiss DTMF keypad modal automatically
- Users can call SIP/H.323 destinations, including scheduled meetings to third-party services like Webex or Microsoft Teams CVI, from Zoom Rooms for Touch systems. After connecting, a keypad button appears on the display to allow the user to enter DTMF tones such as a third-party meeting ID. This button will now automatically dismiss after 10 seconds, unless the user interacts with it to enter DTMF tones.
Admin features
Updated user interface and color themes
- Account owners and admins can enable the updated user interface and choose a UI theme for Zoom Rooms through the admin portal settings. The updated user interface introduces redesigned icons and color themes (Classic, Bloom, Rose, Agave) similar to those introduced with version 6.0 of the Zoom Workplace app. These settings can be configured at the account, location, or individual room level. This feature is disabled by default in the Zoom Rooms 6.3.0 release, giving admins flexibility to prepare their users and internal documentation before enabling the new UI across all their Zoom Rooms. The updated user interface, using the Classic color theme, is expected to become the default starting with the Zoom Rooms 6.4.0 release.
Set Room Controls as your default home screen for Zoom Rooms
- Account owners and admins can set the Room Controls screen as the default home page on Zoom Rooms. This allows customers who primarily utilize Room Controls to quickly access the relevant screen when they first interact with the Zoom Room. The setting can be configured at the room level, overriding the default home screen.
Poor microphone quality notification
- Admins can receive a weekly email notification when poor microphone quality is detected in a Zoom Room. The email provides actionable suggestions on potential next steps to address the issue. Admins also have the option to enable a Zoom Room client alert that displays on the room's display when poor microphone quality is detected. Email and Zoom Room client alerts can be disabled by the admin.
Enhancements to stereo audio content share
- Zoom Rooms support capturing, transmitting, receiving, and playing back stereo audio from local HDMI or wireless shares, as well as remote content shares. Admins have the option to enable stereo content share audio for all meetings. Stereo audio playback requires stereo loudspeakers.
Display the current date in Zoom Rooms digital signage top banner
- Account owners and admins can configure Zoom Rooms to display the current date in the top banner while showing digital signage content. This option allows selecting from multiple date formats. The date is shown alongside the time in the top banner.
Disable motion sensor from waking Zoom Rooms or ending Digital Signage
- Account owners and admins can configure Zoom Rooms with motion sensors to ignore motion sensor activity during device operation time or digital signage playback.
Customizable end-of-meeting feedback experience survey for Zoom Rooms
- Account owners and admins can set a custom message to appear alongside end-of-meeting experience surveys for Zoom Rooms. They can also enable a free-form text entry field for users to provide additional feedback if they select the thumbs-down option by toggling the Enable text field for user feedback option. These settings can be configured at the account, location, and individual Zoom Room level.
Assignable NIC for network audio (Dante) and room controls
- Account owners and admins can assign separate NICs on computers in Zoom Rooms with multiple NICs. NICs can be independently selected for network audio (Dante) and room controls devices connected to alternate networks connected to the Zoom Rooms-enabled computer.
Allow mic input source change without admin password
- Users can change the mic input source on the Zoom Rooms Controller or Zoom Rooms Touch interface without entering an admin password. Admins can enable or disable this feature through a new toggle in the admin portal.
Allow admins to take screenshot of Zoom Room screen
- Account owners and admins can select a desired Zoom Room from the admin portal and capture a real-time screenshot of what the Zoom Room's display and controller screens are showing. A notice appears on the Zoom Room's display and controller when a screenshot is taken, and admins have the option to save the screenshot to their computer.
AI Companion settings for Zoom Rooms
- Account owners and admins can configure AI Companion (AIC) settings for Zoom Rooms at different levels, including the account, location, and individual room level. These settings override the general account-level AIC settings for room use cases. For ad-hoc meetings, automatic sharing of AIC summaries is disabled by default, requiring users to manually enable sharing or claim the meeting. For scheduled meetings, AIC follows the host's permissions and account settings without requiring manual claiming.
Changed feature
General features
Modified Webex show ad-hoc join button on home screen setting behavior
- The Support Interoperability for Zoom Rooms Webex sub-setting Show ad-hoc join button on home screen no longer controls whether a Webex ad-hoc join icon appears in the window that appears after a user presses the Join button on the Zoom Rooms controller or Zoom Rooms for Touch display. Instead, the Webex ad-hoc join icon is controlled by the Support Interoperability for Zoom Rooms Webex sub-setting Support joining Webex meetings using SIP on Zoom Rooms - if this setting is enabled, the button will appear.
Enhancements to HDMI screen sharing
- Zoom Rooms CPU consumption has been reduced on HP/Poly X30, X50, X70 and G7500 Zoom Rooms Appliances when sharing during a Zoom meeting using the device HDMI input.
End of support for iOS 12.x
- Zoom Rooms iPad Controller version 6.2.7 was the final version that will support Apple iOS 12.x. Please see our article for migration suggestions.
Resolved issues
- Minor bug fixes
- Security enhancements